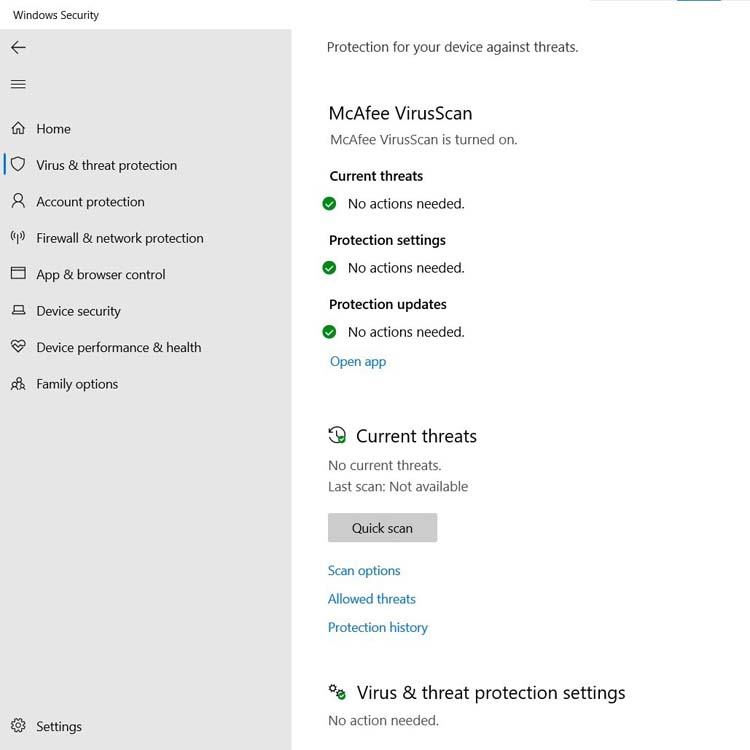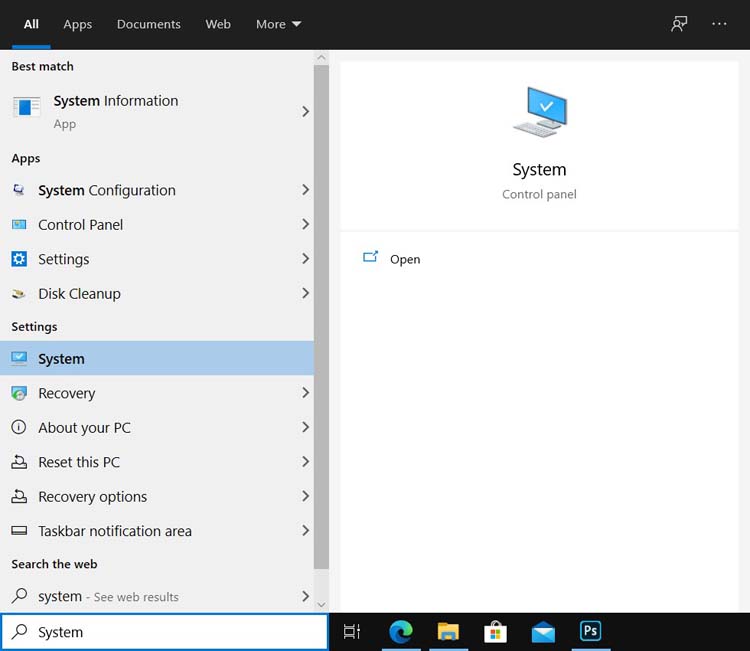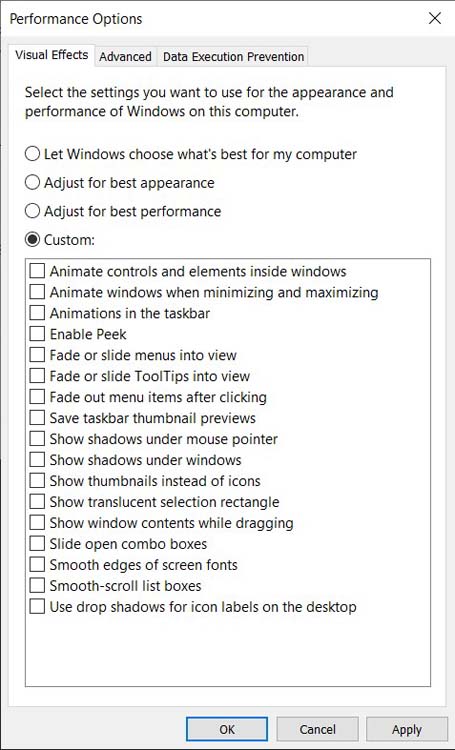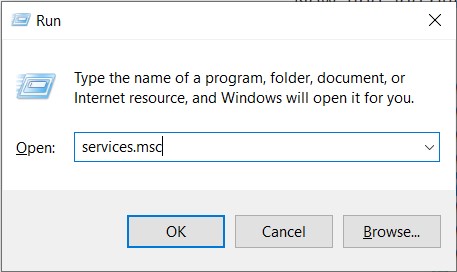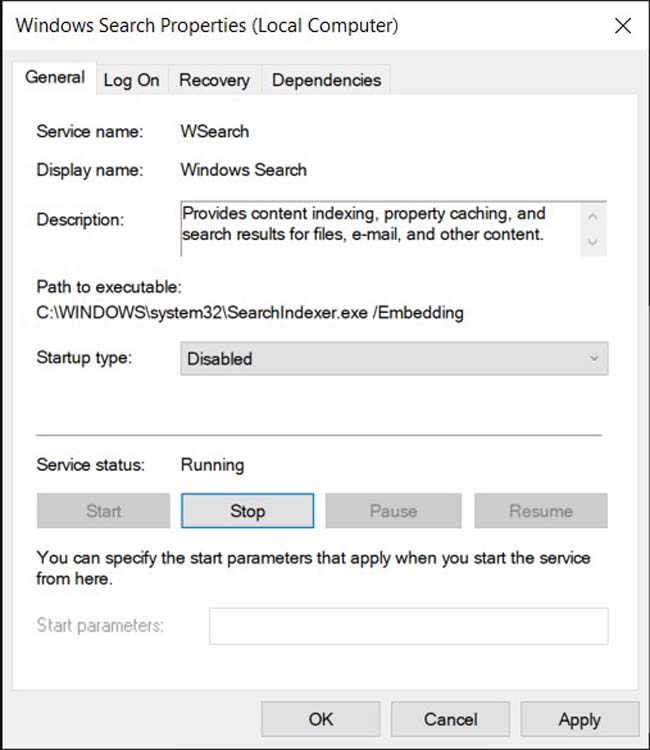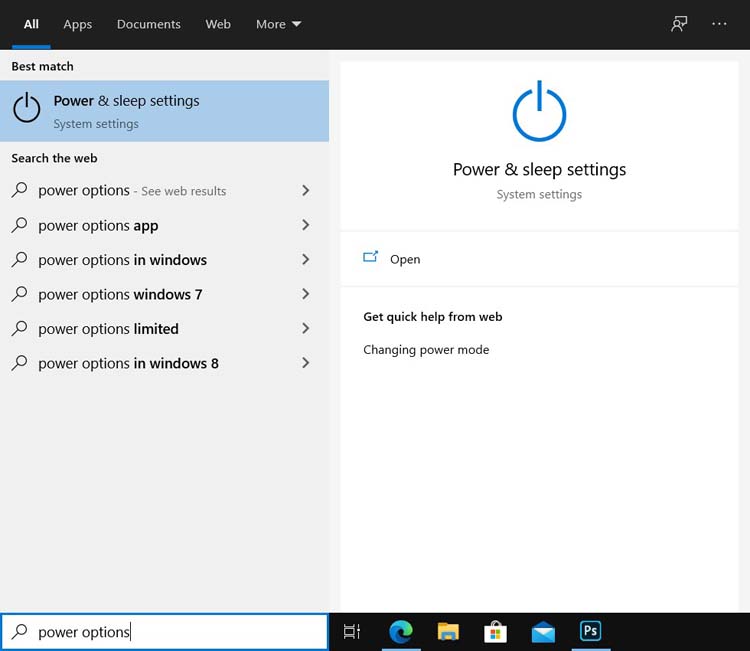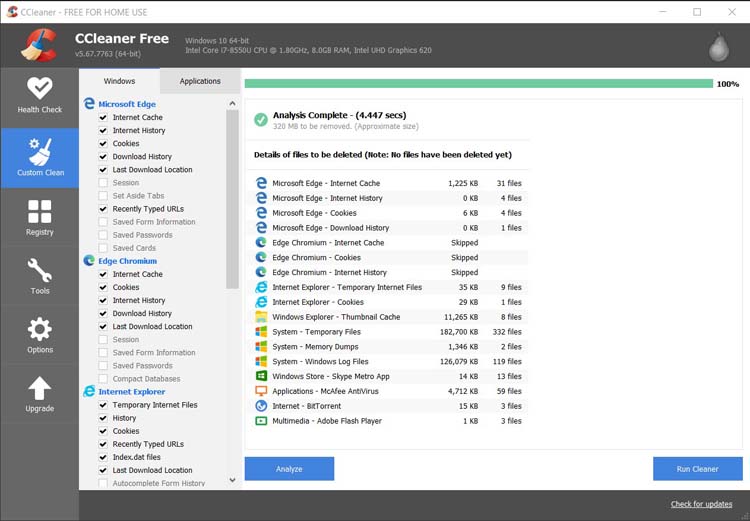Windows 10 contains significant improvements if we talk about speed and stability. However, if you use your system continuously while also swapping between different applications along with installing and uninstalling apps without any restarts, etc., then your Windows 10 PC will become slower with time. It is true if you are using an old system. Moreover, the application you use daily can become the cause of a drag factor which will surely result in slower operations.
So, if you are not satisfied with your PC performance, then follow the steps given below to speed up slow Windows 10 PC.
Speed Up Slow Windows 10 Computer
First, Restart Your System
So, this is the first thing you will have to do if you believe your Windows 10 system has gotten slow or been acting strangely. More often than not, many of the stuff can be fixed by restarting your system, or you will at least get to know what broke your system.
1. Scan Your System for Infections
If your system still hasn’t got faster even after restarting, then the next obvious thing you will have to do is to check for any virus or malware infections. One relief is that there is a lot of free antivirus software out there so you can use any one of them. However, the built-in “Windows Security” can also be used to scan and remove infections.
To do that, you will have to search for “Windows Security” in the Start Menu and then open it.
After opening, make sure about the fact that the virus definitions are all updated. If not, then, in that case, you can update those definitions from the “Update” tab.
Now, go to the “Current Threats”, click on the button “Quick scan”.
It sure takes some time to scan and fix the issues if any which depends on how big your file system is and the number of files in it.
2. Disable Startup Programs
In case of no infections in your system, you can proceed on to other improvements. The first thing you need to do is to disable all the unwanted startup programs on your system. It is because most programs that you’re going to install on your system will automatically tag themselves and start at every system startup.
Thankfully that it is easy to disable the startup programs in Windows. To do that you will have to right-click on the taskbar then select the option “Task Manager.”
Once you open the task manager, navigate the “Startup” tab.
For disabling a startup item, select the program you want to stop and click on the button “Disable” appearing at the bottom of the window.
3. Disable Animations
If you currently use an old system with Windows 10, then the system performance can be improved by disabling the Windows animations. For doing this, you will have to search for “System” in the start menu and open it.
In the System window, click on the link “Advanced System Settings” which appears on the left panel.
The above action will open the System Properties window. Now, click on the button “Settings” in the Performance section.
Next, select the radio button “Custom” and after deselecting all the checkboxes, click on the button “OK” to save the changes that have been done.
Now, you have successfully disabled all the window animations in Windows 10.
4. Disable Background Apps in Windows 10
Windows 10 has many modern apps that have been installed by default, and some of them run in the background which consumes your system resources. Disabling those background apps will prove to be fruitful. To do that, press the keyboard shortcut “Win + I” to open the Settings app.
Here, navigate to “Privacy > Background Apps.”
On the right panel, you can see the apps that can and are running in the background. For disabling the app from running in the background, simply toggle the button next to the app.
5. Free Hard Disk Space
Currently, If you use an SSD and your C drive has a lot of space, then it may lead to slow read and write speeds which are going to make the system slow. To make the disk space free, search “Disk Cleanup” in the start menu and open it.
Now, after selecting the C drive from the drop-down menu, click on the “OK” button.
After the completion of the scan, select all the checkboxes under “Files to delete” and click on the button “OK.”
If you’re willing to clear files created by Windows, then click on the “Clean up System Files” in the Disk Cleanup window.
6. Remove Unused Programs
If you have brought a new PC from companies like Dell, HP, etc.., then the chances are that you might have some bloatware in it. Also, if you are using your PC for a long, long time now, then you might’ve installed a good deal of software and uninstalling that unwanted software will help your system.
For uninstalling a program, search for “Programs and Features” in the start menu then open it.
Next, you’ve got to select the application you wish to uninstall and click on the button “Uninstall” which appears on the top navigation bar.
Following the onscreen instructions would be helpful. You can also use helpful uninstallers like Revo Uninstaller.
7. Disable Search Indexing
Using an old PC would make the Indexing service consume a lot of resources that will eventually slow down your system. To prevent this, disabling the Indexing Service might be helpful.
To do that, press “Win + R” type “services.msc” and press the enter button.
Next, you have to right-click on the service “Windows Search” and select the option “Properties.”
Here, select “Disabled” from the drop-down menu and click on the button “Stop”. After that, click on the button “OK” to save the changes.
You’ve now successfully disabled the Indexing service. If you wish to re-enable, all you need to do is to change the options back to “Automatic” and click on the button “Start” to start the indexing service.
8. Improve Power Settings
Windows uses the balanced power plan through default. If you are using an unplugged laptop, there are chances that Windows might change the power plan to Power Saving mode, which is going to slow down your system.
To handle this, you can change the power plan to “High Performance.” For the beginning, search for Power Options in the start menu and open it.
Now, select the radio button “High Performance.”
However, after selecting the option, Windows is going to focus on performance rather than saving power.
9. Use CCleaner to Clean your System
Cleaning the Windows Registry, memory dumps, file fragments, cache, etc. will help you to speed up your system and to clean those files, use the CCleaner.
So, install the CCleaner and open it. Now, click on the button “Analyze.”
Here, click on the button “Run Cleaner” to delete all the unwanted files.
The registry can be cleaned in the same way from the “Registry” tab appearing on the left pane.
10. Scan and Fix Problems
If you feel that the problem is with hardware or some other devices, then the built-in troubleshooter can be used to find and fix those problems. For doing that, search for “Troubleshooting” in the start menu and open it.
Now, click on the link “Hardware and Sound.”
Now, find and double-click on the option “Hardware and Devices.”
Now follow the onscreen instruction to find and fix the problems.
Wrapping up
The above steps are guaranteed to improve your PC performance. However, software optimization can go up to certain limitations with the hardware upgrades. In such a case, you should consider upgrading to SSD, which will drastically boost the bootup time for OS and overall read and write speed. Most laptops these days come with an SSD drive by replacing the CD drive enclosure. Also, you can use the SSD as a secondary drive along with your regular hard drive.
Similarly, facing problems such as computer hangs while switching between two application or when you use Google Chrome browser (which is very RAM hungry) you should upgrade your RAM. Or you can shift from Google Chrome Browers to Microsoft Edge, which is totally based on chromium. New Microsoft Edge works the same as Google Chrome Browser and uses very less RAM.
Sometimes, the laptop can slow down due to excessive heating. If you have an old computer, there are chances that the dust particles in heat vents might cause an obstacle in the airflow. To deal with this problem, open up your computer and use an air blow gun to remove the dust particles. If you are unaware of how to do it, then you better take it to the nearby computer repairing shop.
That is surely going to help and make sure to comment below and shaw your thoughts and experiences about using the above methods to speed up the slow Windows 10 PC.