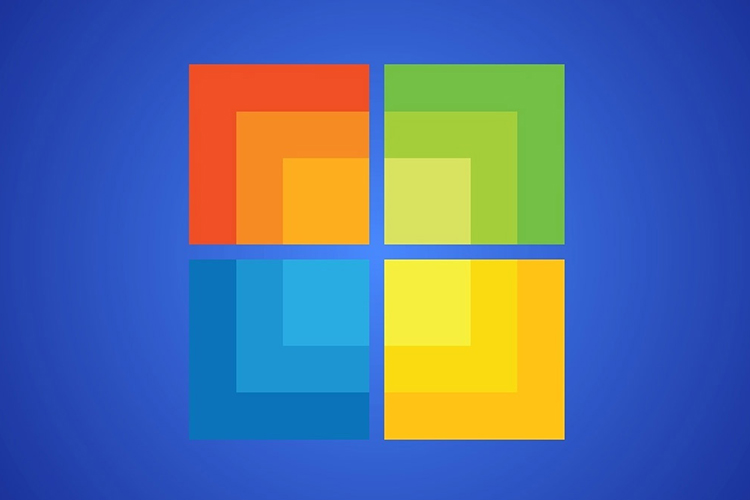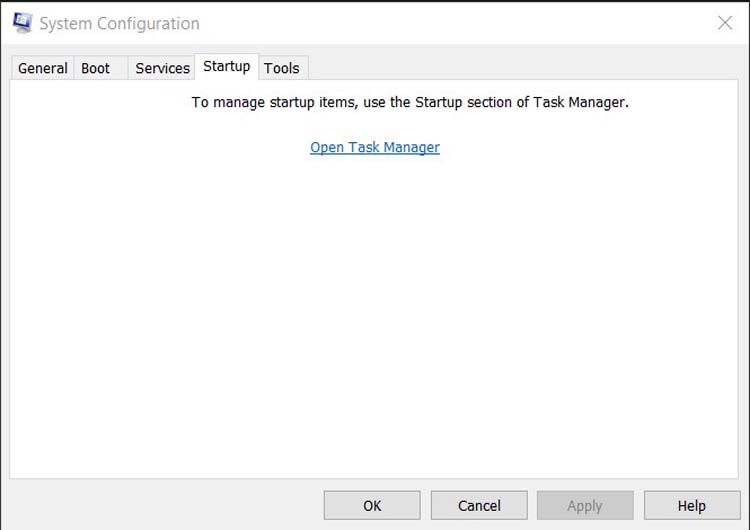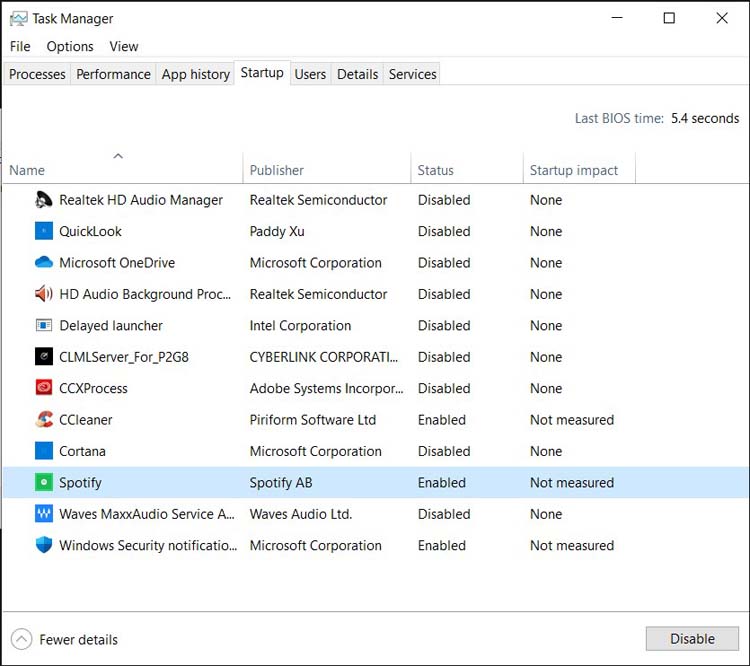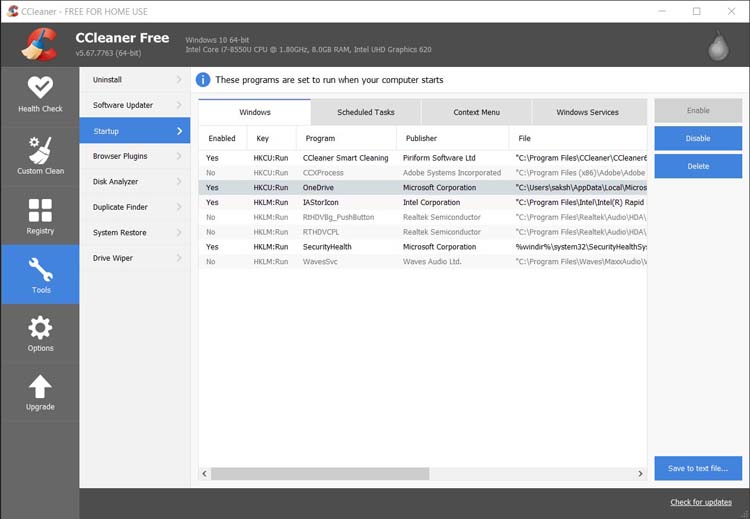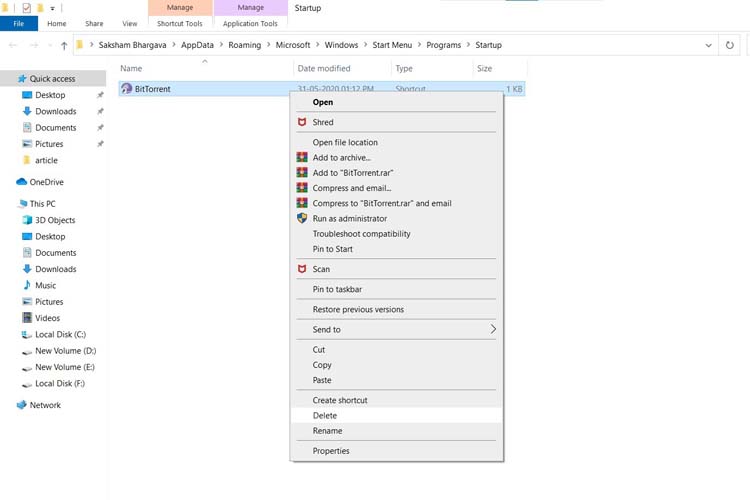Many programs start with Windows when you install them, and they do without seeking your permission. Skype, CCleaner, and uTorrent are perfect examples. However, you may need services of such programs as soon as Windows begins. These programs will slow down boot time and open in your face whenever the desktop shows up and will force you to close them every time you restart the PC.
Unwanted startup programs are nasty for your overall Windows experience. Luckily, you can smoothly disable Startup programs in Windows by using different techniques, and in this article, we will be teaching you each and every one of those techniques.
1. Disable Startup Programs in Windows 10
In the earlier versions of Windows, system configuration windows prove to be the best place to locate and disable all the startup items. To access system configuration, press Win+R keys and type “msconfig” in the “Run” dialog.
System configuration is going to show up when you press the Enter key. Now, move to the “Startup” tab where you will see all your startup items listed. Uncheck the checkbox next to all the startup programs that you don’t wish to start with Windows. After getting done with that, click on “OK” to apply the settings. Now all the startup programs that you have unchecked won’t be started with Windows.
2. Disable Startup Programs in Windows 10
In the newer versions of Windows, the startup programs manager now has been shifted to the task manager. To open the task manager, press Ctrl+Shift+Esc keys.
In the Task Manager, move to the “Startup” tab where you will see all the programs that can be used to set to launch at Windows startup. Applications that are set to open at startup will contain a status of “Enabled”—Right-click on those programs and select “Disable” to disable them.
3. Disable Startup Programs From Windows Registry
The techniques given above are the easiest ones to disable startup programs in Windows. However, some more options have been given below.
Just like the other things, startup items can also create an entry in Windows registry. You can remove this entry to stop that program from starting at startup.
Warning: Before making any changes in the Windows Registry, we would warn you to create a backup of it. Any wrong changes in the Registry would lead to corrupting Windows.
Press Win+R keys to open Run dialog and enter “Regedit” to launch Windows registry. Here you will find startup items in the below mentioned locations:
HKEY_LOCAL_MACHINE\Software\Microsoft\Windows\CurrentVersion\Run
HKEY_CURRENT_USER\Software\Microsoft\Windows\CurrentVersion\Run
Check up these locations and look for the program that keeps starting up with Windows. After you’ve found it, double click on it and remove all the text written in its “Value data” section. You may also want to delete the entry to stop that program from starting up.
The reason why it is useful that that disabling startup programs from Windows Registry are a beneficial option for applications that keep enabling themselves to start with Windows every time they’re being used such as CCleaner. This will disable their entry in the Registry and will stop them from adding it again in the future.
4. Use a Third-party App to Disable Startup Programs
Many existing third-party apps let you manage startup programs. Ironically, CCleaner is one of the best tools to disable startup items with just a click. You will need to download, install CCleaner and run the program.
After coming to the “Tools” section on the left-hand side, click on “Startup”. You will see all of the startup programs here. Select any of the programs you wish to disable and select “Disable” visible on the right side to disable it.
The reason why it is important is that A third-party program like CCleaner combines all types of startup programs, both from the Registry and Windows startup folder. The built-in Windows startup manager might skip some of the programs.
5. Disable Startup Programs from Windows Startup Folder
This might not be the best way to disable startup programs but is the quickest and most important. Programs that have been added in the Windows startup folder are automatically set to launch when Windows start. Even though many programs create a registry entry instead of adding their shortcut in the Windows startup folder, still some programs combine an alternative in the startup folder.
Moreover, if you have manually added a program or script in the startup folder so that it starts with Windows, then you will need to disable it from here instead of the built-in Startup manager.
For opening the Windows startup folder, press Win+R keys and type “shell: startup” in the run dialog. This command is going to open the startup folder with all the startup programs/files listed. Delete the shortcut of the program to make sure it does not start up with the Windows.
Now you must be wondering why it is so important? The reason is that as pointed above, some programs make an entry in the startup folder and you can quickly disable them from here. A thing to be noted is that manually added applications can also be handled from here.
Wrapping Up
If you are in the search to speed up boot time and stop programs from eating your PC’s essential resources, then you should immediately disable all the unnecessary startup programs. It would be best if you kept in mind that disabling all of the startup programs is not essential. Some programs are helpful and compulsory as well when starting up with Windows. For example, your antivirus program is supposed to start with Windows to make sure that you are always protected, or you can also enable an application like Skype if you use it too much.