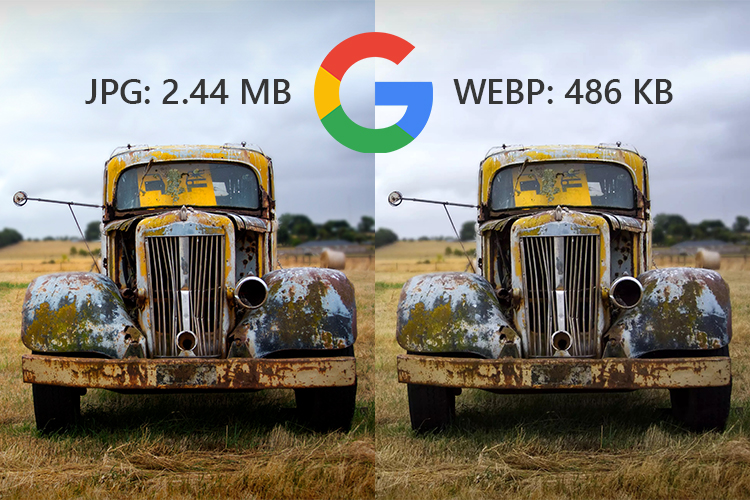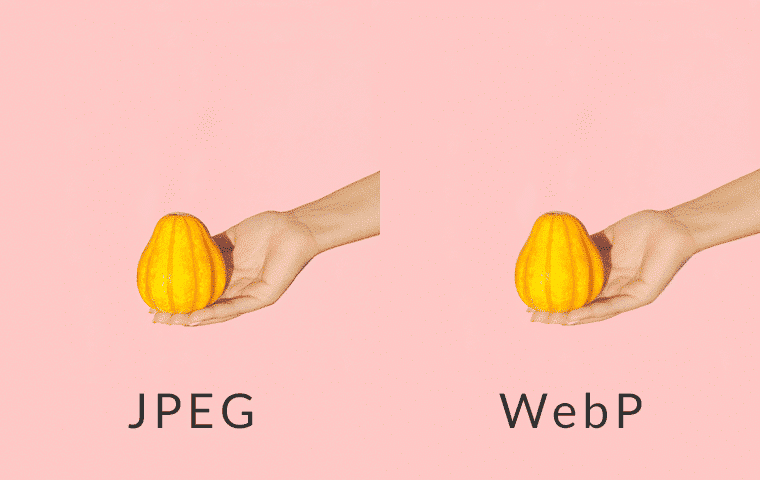WebP images is a new format for images which provides a higher ranking quality with a minimum compression of data on the web pages. These image formats have not gained enough popularity among other developers. All of these formats of web images are being supported by Google products like Google Chrome and Opera browsers.
When you save WebP images from these browsers or Google websites, you will notice that the photos are saved as WebP format. These formats might be amazing, but you will still be needing a browser to open the saved images with these formats because otherwise, it won’t be possible for you to access them. If you wish, you can always save them in regular JPEG or PNG format and use them as a regular image. Therefore, In this article, we will teach you how you can convert and save WebP images as JPG or PNG image formats.
What Are WebP Images?
WebP is an image format which has been created for the web pages and online content. This format will provide you with the most effective lossless and lossy compression for the images. By Lossless compression we mean is that once the file has been compressed, you can still have access to the original data after decompressing it. On the other hand, lossy means that while you compress a file, the chances are that some of its data will be erased. Anyway, you’ll be able to decompress the file, but you won’t be able to recover the original data, which will be unnoticeable.
Google’s new image format, WEBP makes it possible for you to do the lossless compression of online images into less than one-third size than PNG or JPG. However, it still won’t be supported by most of the image viewing and processing tools like Picassa, and not even indigenously supported in Adobe Photoshop. One way you can identify a WEBP image is by checking “File Type” while downloading.
Follow These Steps To Download A WEBP File Like JPG Or PNG:
- Right-click or long-press (based on your device) on the image so that you’re able to open it in a new tab.
- The URL will contain either of the two chunks –
• “-rw” at the end, or
• “t_optimized,f_auto/” in the middle - After deleting the URL chunk, press Enter
- The image will now be reloaded in its original format, which you can download using the “Save Image As” option.