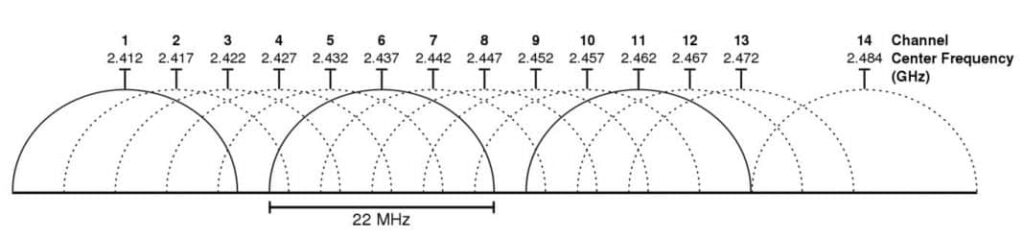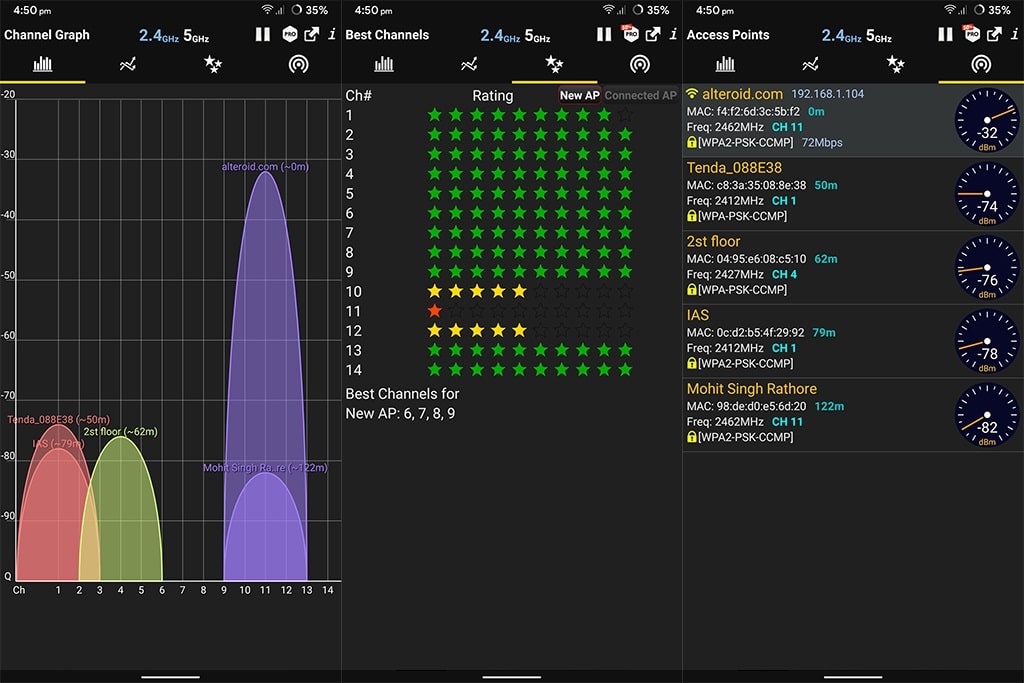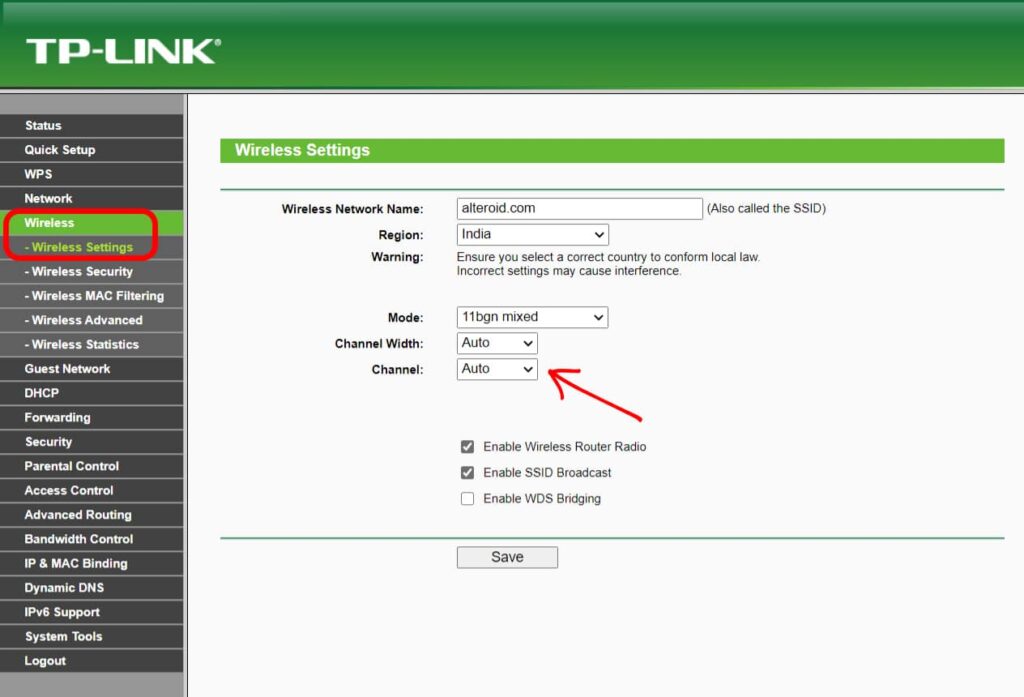It is a well-known fact that Wi-Fi is not a complete network because it contains bugs, slows down and sometimes works in an obtuse way may because of the router being set in a wrong position or maybe because it’s not much powerful like our mobile’s antenna is. This, it suffers interference and a lot more. It can be the cause, and the main reason for the problem lies in the channels.
How To Change Wi-Fi Channel To Improve The Signal
Wi-Fi cannot be called a total compete network as it has bugs, it goes down, sometimes works lazily may be due to the router being in a wrong position or it is not very powerful, as our mobile’s antenna is, suffer interference and much more. This is likely the cause, and the root of the problem lies in the channels.
So first of all, let’s analyze what the channels are? How to know which one is using our router? Which channels are best suited to use? And obviously, how to change everything directly from our Android device.
Wi-Fi Channels And Interference
Starting with the basics, the vast majority of Wi-Fi routers use the 2.4 GHz band, which is classic and compatible with all the smartphones. The range can be from 2412 MHz to 2472 MHz and is divided into 13 channels, and also these 13 channels share a spectrum of 100 MHz, but each one has 20 MHz.
This is precisely what happens when the channels overlap each other, which in turn makes every channel a part of the underlying spectrum. As shown in the image given above, it is more graphically visible, and the clearest example is channel 1, whose bandwidth reaches channel 3. That means a router that will be broadcasting on channel one will generate interference to a router that aired on channel “3” and vice versa.
One possible solution is to move to the 5 GHz band, which is less saturated since it has 25 non-overlapping channels and capacity for higher speed, but not all routers can broadcast in that band, above all the old ones. Besides, not all smartphones have an antenna compatible with the 5 GHz band, so it is not a solution.
What’s the remaining next step? It’s changing the channel. However, before we change the channel, we have to find out which one we are using right now.
The question here is about shifting to which channel. The answer is the least drenched. To find out about this, a well-known application can be used, which is free and available on Google Play. Here, I am talking about the Wi-Fi Analyzer. It is going to show us all the Wi-Fi routers that are being broadcasted near us, their power, and also the channel which is being used in their graph.
As shown in the image given above, we’ve got a lot of routers emitting on our channel and converging with us, which is likely to cause interference, drops, a reduction in speed and a lot more. With this data, we have enough information to change the channel, but we can still go further.
After sliding three times to the left, you will get access to a ranking chart, and next, you’ll have to click on “Choose your AP” and select your Wi-Fi network. It will show you the channels you’re currently using and which one you need to change to have an optimal connection. The 14 is always going to come out with all the stars, but you can’t use it. On the other hand, in our case, we are using the “5”, and we would desire to move it to 12 or 13.
After we get to know about the optimal channel, it is time to make the changes in our router now. To do this, you’ll need to open any web browser, either on your smartphone or on a computer and write the address 192.168.1.1. Next, it will ask for some credentials (Username & Password) that, in case you’ve not changed them, are probably admin/admin, 1234/1234 or a combination of both.
It all depends on the router whether you have access to remain in one place or another, but you should be looking for the option to change the broadcast channel. In our case, by default, it is configured in automatically, a recommended choice since, in theory, choose the one that will best suit our location, but if you still wish to change it, select the corresponding section (Wireless > Wireless Settings > Channel) and change it.
After selecting the channel of your choice, all you have to do is to save the changes you’ve made. Next, you’re going to notice a small cut and an increase in the connection. Drop-in your views regarding what you think about it. If you liked this article, then don’t forget to share it with your loved ones.
We hope that now you’re able to change your Wi-Fi Channel To Improve The Signal.