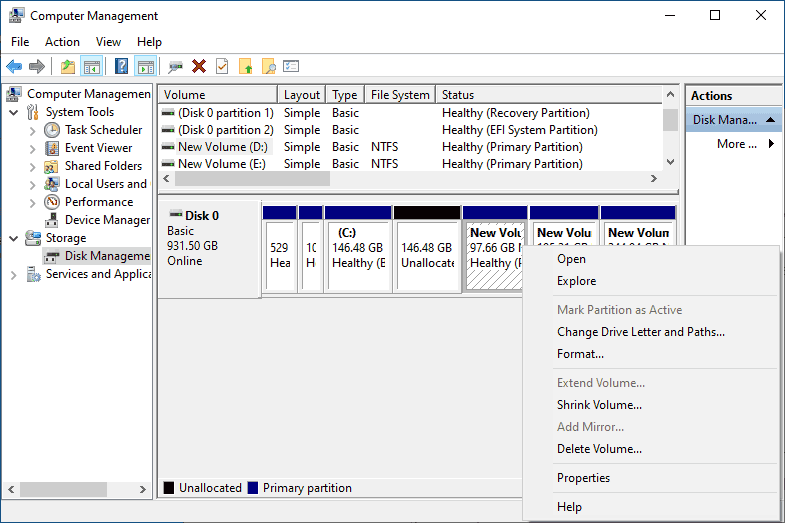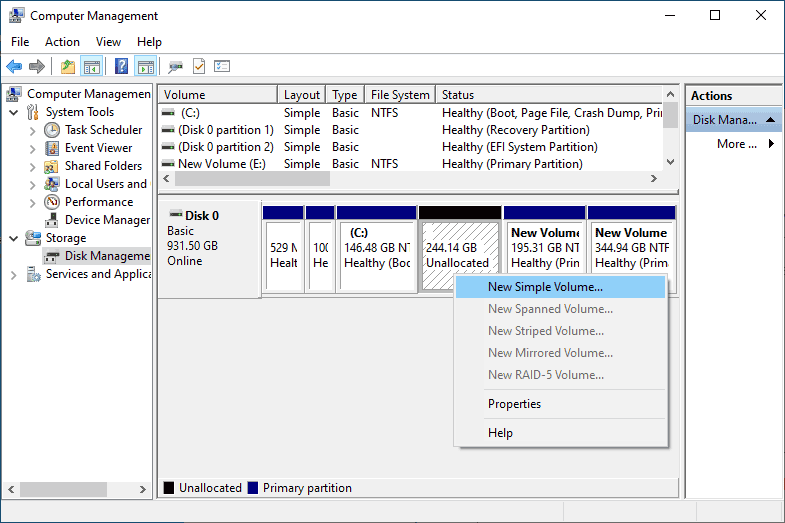This article describes how to reduce C drive space in Windows 10 without formatting, including creating new partitions from C drive and adding unallocated spaces to D drive.
Introduction
Way 1. Reduce C drive spaces, and create new volumes.
Way 2. Shrink C drive volume, and add unallocated spaces to D drive.
Way 1. Reduce C drive spaces in Windows, and create new volumes
A new laptop generally comes with only one partition, the C drive. (In fact, there are two more invisible partitions—Recovery partition and EFI (Extensible Firmware Interface) System partition.) That’s because manufacturers are unable to decide how many partitions a hard disk should be when facing extensively various demands from users.
What’s more, if they set an unallocated partition, which can’t be used directly, it may also cause a misunderstanding about disk sizes. Therefore, each computer with only one partition is the best choice for manufacturers, leaving users to personalize the number of partitions.
Now we begin to reduce C drive spaces and create new partitions.
1. Run Disk Management: Right-click “My Computer” -> Manage ->Storage -> Disk Management.
2. Right-click C drive and select “Shrink Volume…“.
3. Enter the amount of space you want to reduce from the C drive. The amount of “Total size after shrink in MB” is the size of c drive after shrink. Generally, the recommended size for a C drive is about 150GB.
Now, we have already created an unallocated space and we can create a new partition from it.
4. Right-click the unallocated partition, and select “New Simple Volume”. Now, the only thing you need to do is to follow the wizard to create one or more partitions.
Way 2. Shrink C drive volume, and add unallocated spaces to D drive
Notice: The unallocated space partitioned from the C drive cannot be merged with the D drive in the picture below. Of course, the unallocated space released from C Volume is available to create new partitions.
If you want to merge the unallocated space to the D drive, you should backup data on the D drive, delete it, and then use the unallocated space to create it again. Follow the steps below:
1. Reduce the spaces of the C drive.
2. Right-click “My Computer” -> Manage ->Storage -> Disk Management.
3. Right-click C drive, choose “Shrink Volume…”, and then enter the amount of space you want to reduce from the C drive.
4. Backup data. You can copy all data on the D drive to another drive.
5. Delete D drive. Right-click D drive, choose “Delete Volume…” to delete it. Or use software to backup files, see Clonego.
6. Right-click the unallocated space, and choose “New Simple Volume…” to create a D drive again. After creating a D drive, you can copy data back to it, and your computer will run as before.
You may also like:
- How To Change Your MAC Address In Windows 10 PC
- 5 Simple Ways To Disable Startup Programs In Windows 10
- 10 Simple Tips To Speed Up Your Slow Windows 10 PC
- 8 Ways To Open Command Prompt Effectively In Windows 10
- How To Speed Up Your Laptop Speed In 5 Simple Steps
That’s how you can reduce C drive space in windows 10/11 PC without formatting. I hope you like this article and useful. If you found this article helpful then kindly comment below and let us know.