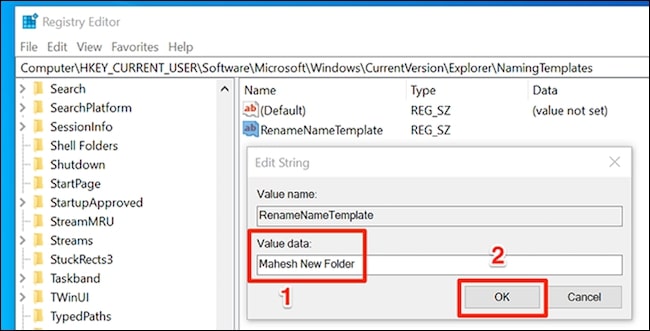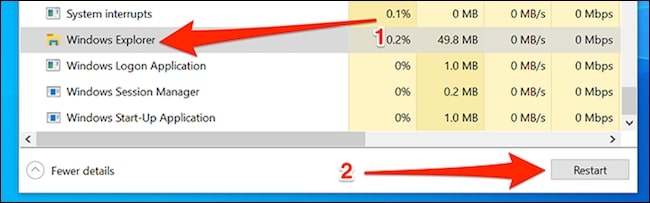By default, when you create a new folder in Windows 10, the folder is given the name “New folder.” If you don’t like this name and you’d rather use another name, you can change the default name for new folders in Windows 10. Here’s how you do this.
How to Change the Default New Folder Name in the Registry
To change the default new folder name in Windows 10, you need to edit a value in the Windows Registry. Here’s our standard warning for registry tweaks: Be careful when editing the registry, as you could cause problems with your computer. However, if you stick to our instructions, you won’t have a problem. You may want to back up your registry before proceeding.
You can use pretty much any name you like as the new default folder name. However, you can’t use any of the following characters in your folder name:
\ / ? : * " > < | '
To begin, open the Run box by pressing the Windows+R keys at the same time. Type “regedit” in the Run box and hit “Enter.” (You can also open the Start menu, type “regedit” in the search box, and press “Enter.”)
When the Registry Editor opens, head to the following path by clicking on directories on the left of your screen. You can also copy-paste the following line into the address box at the top of the Registry Editor window and press Enter:
HKEY_CURRENT_USER\SOFTWARE\Microsoft\Windows\CurrentVersion\Explorer
Click the “NamingTemplates” directory under Explorer on the left. If you don’t see this directory, right-click the “Explorer” directory and select New > Key. Enter “NamingTemplates” as the name for the directory, then press “Enter.”
Click the newly created “NamingTemplates” directory on the left. Then, right-click anywhere blank on the white screen to the right, and select New > String Value. Type “RenameNameTemplate” as the name, and press “Enter.”
Double-click the newly created “RenameNameTemplate” entry to open it. In the Value Data box that appears on your screen, type the name that you want to use as the default name for all new folders. For example, to name all new folders “My New Folder” by default, just type “My New Folder.”
Click “OK” to save your changes.
Finally, close the Registry Editor window.
From now on, when you create a new folder, the folder will be assigned the name you chose above.
Keep in mind that this change applies to some other items as well that you create using the New option in Windows 10’s context menu. For example, if you create a new text file, it will use the new default name that you specified above for your folders.
To prevent that, add “%s” after your new folder text in the string value. The “%s” will keep the original name of whatever item it is that you’re creating while prefixing it with your chosen text.
For instance, if you add “My %s”, Windows 10 will create a new folder with the name “My New folder.” If you create a new text file, it will be named “My New Text Document,” and so on.
Use the Current Date as the Default Name for New Folders
If you organize your folders by dates, you can use the current date as the default name for new folders in Windows 10. To use this, your current date settings must use hyphens as separators.
To do this, open the “Start” menu, search for “Settings,” and click “Settings.” You can also press Windows+i to open the Settings app.
Here, click the “Time & Language” option.
Select “Region” on the left sidebar and click “Change data formats” on the right pane.
Click the dropdown menu for “Short date” and select the date format that uses hyphens. You can now close the Settings app.
Open the Registry Editor by pressing Windows+R, typing “regedit” in the Run box, and pressing “Enter.”
Navigate to the following path in the Registry Editor:
HKEY_CLASSES_ROOT\Directory\shell
Right-click the “shell” directory and select New > Key. Enter “Folder” as the key name and press “Enter.”
Right-click the newly created “Folder” key and select New > Key. Enter “command” as the key name and press “Enter.”
Single-click the newly created command key on the left, then double-click “Default” on the right pane.
In the Edit String box, enter the following in the “Value data” field and click “OK.”
cmd.exe /c md "%1/%%DATE%%"
Close the Registry Editor window.
You need to relaunch Windows Explorer to bring the changes into effect. To do this, right-click the taskbar (the bar at the bottom of your screen) and select “Task Manager.” You can also press Ctrl+Shift+Esc to open the Task Manager.
Find “Windows Explorer” in the list of Processes, click it, and click “Restart” in the bottom-right. (If you don’t see the full list of processes, click “More Details” at the bottom of the window.)
Unlike the first method in this guide, you need to use a different option in the context menu to create a date-based folder. You need to right-click the folder that you want to create a new folder inside and select “Folder” to make a new folder that uses the current date as the name.
A new folder with the current date as its name will be created.
How to Bring Back the Original Default Folder Name
To undo your changes, simply delete the Registry values you created above to go back to the original name for new folders. You can right-click an entry and select “Delete” to delete the entry from the Windows Registry.
For example, if you followed the first method, just go back and delete the “RenameNameTemplate” value you created. For the second method, delete the “Folder” key you created under “shell.”