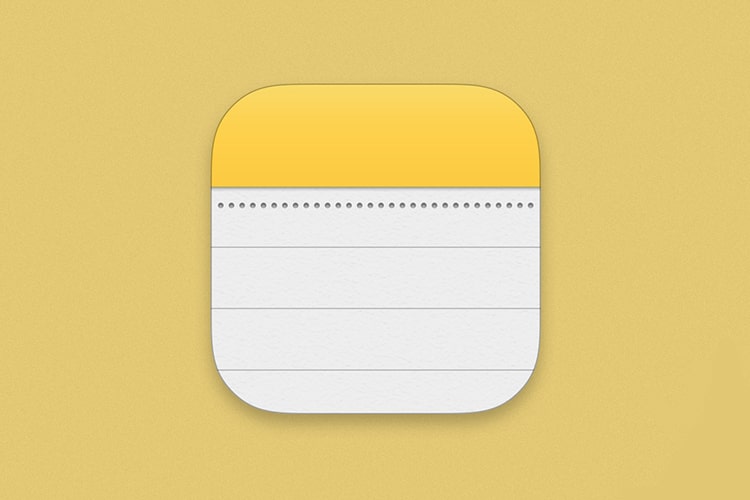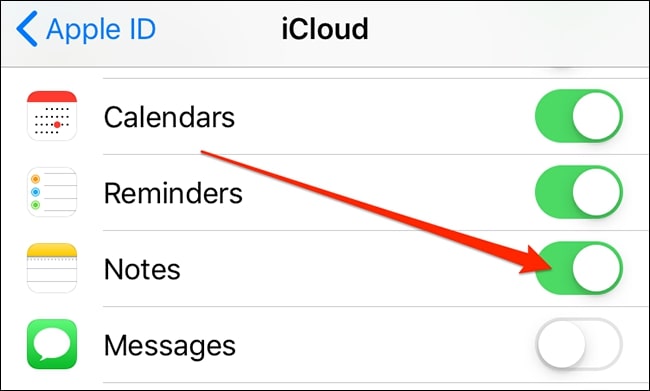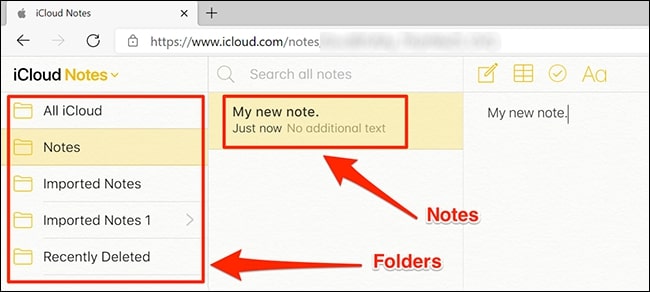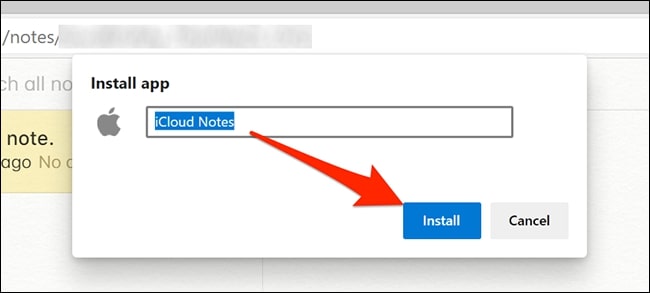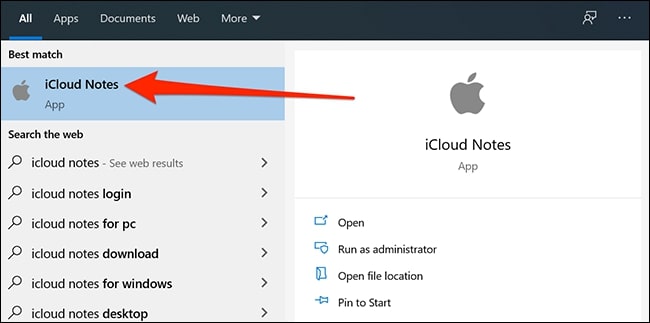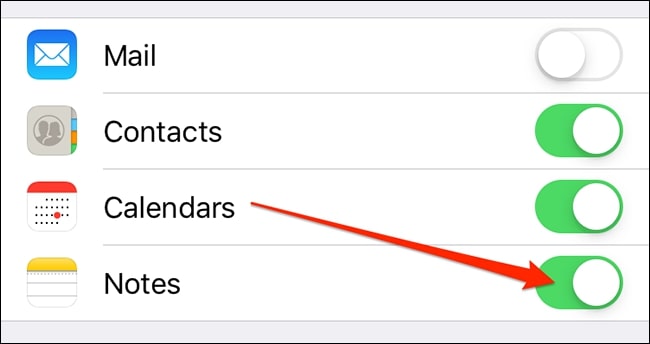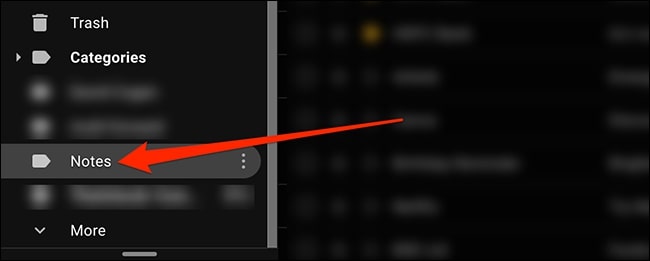If you use Windows 10, you know that there’s no native app to access Apple Notes on your PC. However, there are some other ways to access your iPhone, iPad, and Mac notes on your Windows 10-based computer. Here’s how.
Use the iCloud Website to Access Apple Notes
The iCloud website lets you access many of Apple’s services on your non-Apple devices, including Apple Notes. You can use this website on your Windows 10 PC and get access to all your iPhone, iPad, and macOS notes.
First, you need to ensure that your Apple devices’ notes are synced to iCloud.
On your iPhone or iPad, head into Settings > [Your Name] > iCloud and turn on the “Notes” toggle.
On macOS, click the Apple logo in the top-left corner, select “System Preferences,” choose “iCloud,” and tick the “Notes” box.
Now that your notes are synced to iCloud, you can access them from your PC. Launch a browser on your computer, open the iCloud website, and log in to your account.
Click “Notes” on the iCloud website, and you’ll see all your iOS and macOS notes on your screen.
You can view as well as edit all your notes. You can even create new notes from this screen.
Make a Progressive Web App to View Apple Notes on Windows 10
If you don’t like the browser-like interface for accessing Apple Notes, you can actually make a progressive web app that shows all your notes in an app-like interface.
A progressive web app is basically a wrapper of a website. Instead of having to open the browser and click options, you can access all your notes with a single click in a progressive web app.
You can use both Microsoft Edge as well as Google Chrome to make an app for Apple Notes. Here, we show how you can do the task in both these browsers.
Open Edge or Chrome on your PC and access the iCloud website. Log in to your account and click the “Notes” icon to view your notes.
If you’re using Google Chrome, click the three dots in the top-right corner and select More Tools > Create Shortcut.
Tick the “Open as window” box and click “Create.” You can change the app name, though it’s optional.
You’ll see the shortcut to your newly created app on your desktop, and you can search for the app using the “Start” menu.
If you’re using Edge, click the three dots in the top-right corner and select Apps > Install this site as an app.
Enter a name for your app and click “Install.” You can then find your app in the “Start” menu.
Clicking on this app opens Apple Notes as if you’ve installed the actual Notes app on your Windows 10 PC. Standard browser elements like the address bar and the bookmarks bar are all stripped off, giving you the pure native app’s feel and look.
Since these are standard Windows apps, you can uninstall them if you no longer need them.
You can do this by heading into Control Panel > Uninstall a program, selecting the app in the list, and clicking the “Uninstall” option.
Use Gmail to View Apple Notes on Windows 10
If you use Gmail, you can actually integrate Gmail with Apple Notes and view all your iOS and macOS notes on your Windows 10 PC.
Here are a few things that you should know before you do this:
- You can’t import your existing notes into Gmail. Only the notes you create after performing this procedure will appear in your Gmail account.
- Gmail doesn’t let you edit your notes. You can only view your notes. Your notes are editable only on your Apple devices.
If that’s okay with you, start by heading into Settings > Passwords & Accounts > Gmail and turning on the “Notes” toggle on your iOS device.
If you’re running iOS 14 or later, you need to head into Settings > Contacts > Accounts > Gmail and enable the “Notes” toggle.
Once you do that, Gmail will create a new folder named “Gmail” in the Notes app on your iOS device. Any notes you create within this “Gmail” section are accessible from your Gmail account.
To view your Apple Notes in Gmail, open the Gmail site and click “Notes” on the left. You’ll see all the notes that you’ve created under the “Gmail” section in the Notes app on your devices.
That’s all there is to it.