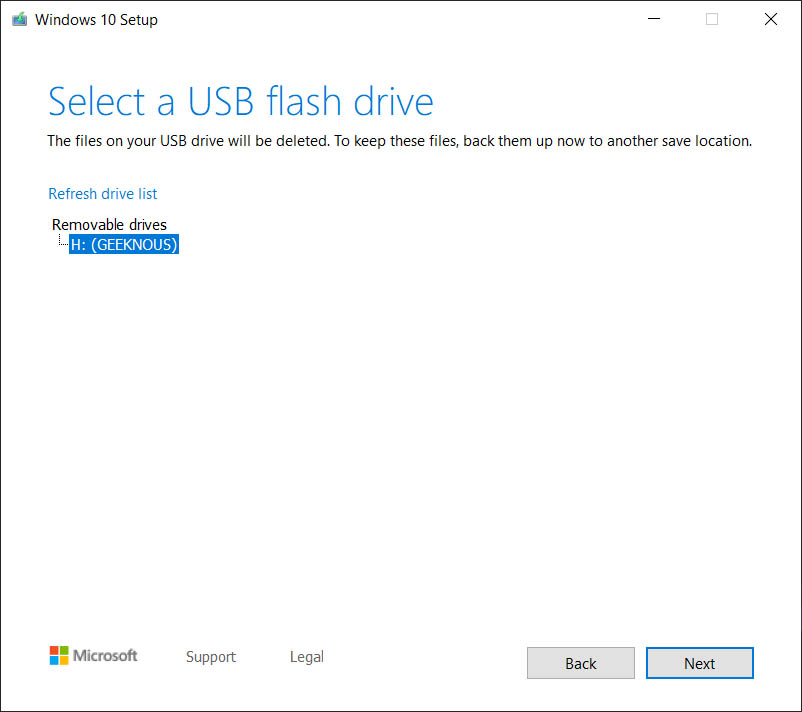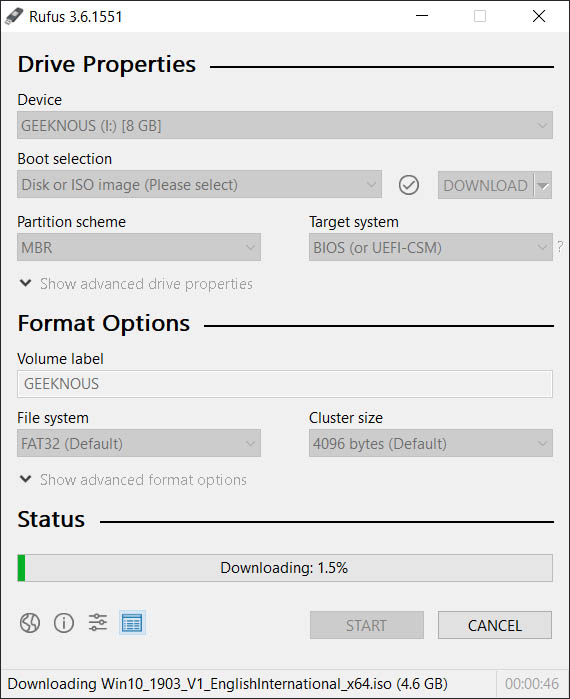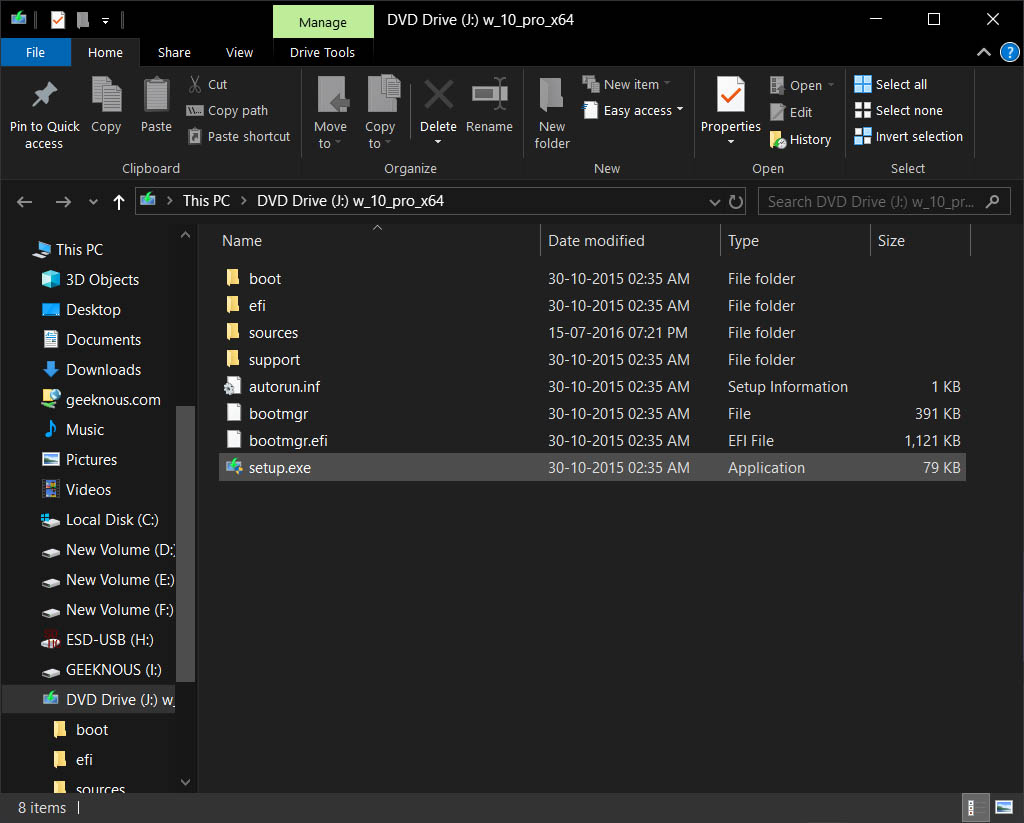Need to install a new copy of Windows? Here’s a quick guide on How To Install Windows 10 From USB.
Booting Windows 10 from a USB stick is simple. Within minutes you can have a new version of Windows installed on your computer, laptop, or media center.
Here’s everything you need to know about installing a fresh copy of Windows 10 from a bootable USB stick.
Microsoft Lists The Windows 10 Minimum Hardware Requirements As:
- Processor: 1 gigahertz (GHz) or faster processor or SoC.
- RAM: 1 gigabyte (GB) for 32-bit or 2 GB for 64-bit.
- Hard Disk Space: 16 GB for 32-bit OS 20 GB for 64-bit OS.
- Graphics Card: DirectX 9 or later with WDDM 1.0 driver.
- Display: 800×600
But I recommend
- Processor: 2.5 gigahertz (GHz) Dual Core (Faster is better)
- RAM: 4 gigabytes (GB) (2019 At least 8 GB)
- HDD: 320GB or more
- GPU: Any (Nvidia Titan V is the Best)
- Display: 1920X1080 (Full HD)
How To Install Windows 10 From USB And Make Them Bootable
If you have got a newer system using UEFI, you can use the Media Creation Tool to create a bootable USB media to perform an in-place upgrade or clean install Windows 10 from USB.
To grab this, head to the Microsoft Download Windows 10 page and click Download tool now.
Save the tool to your PC. It’s around 20MB in size, so it shouldn’t take too long on a fast connection. Once downloaded, launch the media creation tool and click Accept when prompted.
- Double-click on the MediaCreationToolxxxx.exe file to launch the tool.
- Click the Accept button to agree with the Microsoft terms.
- Select the Create installation media (ISO file, USB flash drive, or DVD) for another PC option.
- Click the Next button.
- Clear the Use the recommended options for this PC option (if applicable).
- Select the correct language, architecture, and edition of Windows 10.
A quick tip: If you will be installing Windows 10 on multiple devices running 32-bit or 64-bit architecture, then use the “Architecture” drop-down menu and choose both options.
- Click the Next button.
- Select the USB flash drive option.
- Click the Next button
- Choose the USB flash drive, then Next, and select the USB drive from the list. Click Next once more to prompt the downloading of your Windows 10 installation files.
Wait while the bootable USB Windows 10 installer is created. How long this takes will depend on your internet speed. Several gigabytes of data will be installed, so if you don’t have access to a fast internet connection at home, consider a library or even your place of work. USB flash drive with the Windows 10 installation files with support for UEFI and BIOS.
Preparing The Windows 10 Bootable USB With Rufus
Rufus is a highly popular application that lets you create a bootable USB of any operating system. The best part of Rufus is that it’s pretty fast and light. Rufus can create bootable drives way early than other tools available. Here are the following steps.
- First and foremost, download and install Rufus (free). The file size is pretty small at 1 MB, and it doesn’t require any kind of installation. Just download it and run. Initially, it will ask for your permission to run, so click on “Yes”.
- It is your standard Rufus interface. You don’t have to touch any other options. Just plug your USB pen drive, and Rufus will detect it. After that, click on the “SELECT” button and choose the Windows 10 ISO image.
- Now, click on the “START” button, and you are done. In about 4-5 minutes, Rufus will create Windows 10 Bootable USB, and then you can use it to boot on any computer (PC).
If for any reason, you don’t like Rufus, you can use PowerISO (Free) as an alternative. It’s pretty similar to Rufus and works excellent. To create a Windows 10 bootable USB, open Tools and click on “Create Bootable USB”.
Creating Boot Media Downloading Windows 10 ISO
If you do not have a Windows 10 ISO file, you can use Rufus to download the ISO and create the bootable USB flash media. Simply connect a USB flash drive of a minimum of 8GB of space, and use these steps:
- First and foremost, download and install Rufus (free). The file size is pretty small at 1 MB, and it doesn’t require any kind of installation. Just download it and run. Initially, it will ask for your permission to run, so click on “Yes”.
- It is your standard Rufus interface. You don’t have to touch any other options. Just plug your USB pen drive, and Rufus will detect it. Under the “Boot selection” section, click the arrow button next to the “Select” option on the right and click the Download button.
- Click the Download button.
- Use the “Version” drop-down menu and select Windows 10.
- Click the Continue button.
- Select the 19H1 (Build 18362.30 – 2019.05) option to download the Windows 10 May 2019 Update.
- Click the Continue button.
- Use the “Edition” drop-down menu and select the Windows 10 Home/Pro option.
- Click the Continue button.
- Use the “Language” drop-down menu and select your installation language.
- Click the Continue button.
- Use the “Architecture” drop-down menu and select the 32-bit or 64-bit (recommended).
- Click the Download button.
- Select a folder location to download the ISO file.
- Click the Save button.
- Use the “Image option” drop-down menu to select the Standard Windows installation option.
- From the “Partition scheme” drop-down menu to select the GPT option.
- Use the “Target System” drop-down menu to select the UEFI (non-CSM) option.
- Click the Start button.
- Now click the OK button to confirm.
- Click the Close button.
Once you completed all the above steps, the tool will run the script to download the Windows 10 ISO file, and then, it’s going to use that file to create a bootable media, which you’ll be able to install Windows 10 on devices using UEFI.
Now that you have a USB bootable media with support for UEFI, you’ll be able to start your pc to perform an in-place upgrade or Clean Install Windows 10 From USB Flash Drive.
Installing Windows 10 With A Bootable USB Drive
With the installation media created, you will be able to install Windows 10. The USB drive is now bootable, so all you need to do is safely remove it from your PC, then insert it into the targeted device.
Power up the computer you’re installing Windows 10 on and wait for it to detect the USB drive. If this doesn’t happen, reboot, this time pressing the key to access the UEFI/BIOS or boot menu. Ensure the USB device is detected, then select it as the primary boot device.
The subsequent reboot should detect the Windows 10 installation media. Now you’re ready to install Windows 10! Get started by starting the installation wizard.
Once you’ve worked through the wizard, Windows 10 will be installed. Note that some installation may continue after you log in, so be patient. It’s also worth checking for Windows Updates (Settings > Updates & Security > Windows Update) after installation to ensure everything is up to date.
Bonus: No Need To Create Windows 10 Bootable USB
We have been creating Windows 10 bootable USB for a very long time. However, Microsoft has made some great changes in Windows 10 which allow you to mount the ISO image in the form of a DVD drive. Basically, you don’t need a pen drive or a separate tool to create a bootable Windows 10 drive. Here is how to do it.
- 1. Right-click on the ISO image and click on “Open With” and select “Windows Explorer”.
2. Now, the ISO image will be mounted as a separate bootable drive on your PC. Here, open the “Setup” file and go through the instructions. After that, you will be able to install the operating system without creating a Windows 10 bootable USB.
Well, these were the steps to Install Windows 10 From USB Flash Drive so if there’s any question or query so just make sure to mention it in the comments below so that we get to know about them as well. Also, give this article a thumbs up if you enjoyed it and make sure to share it with your friends.