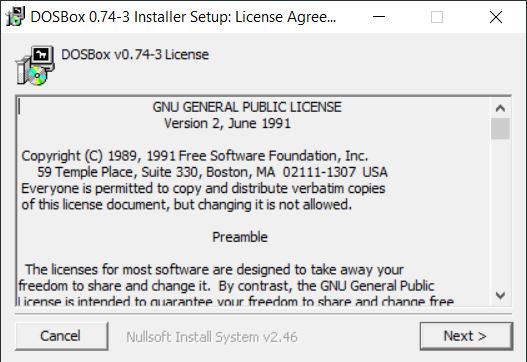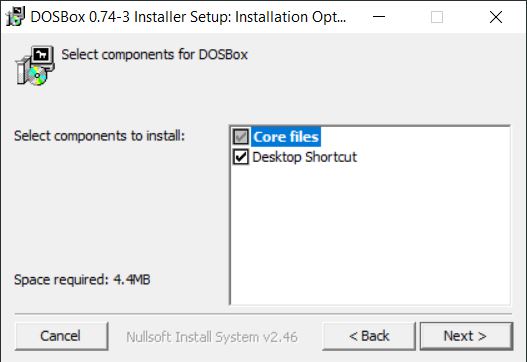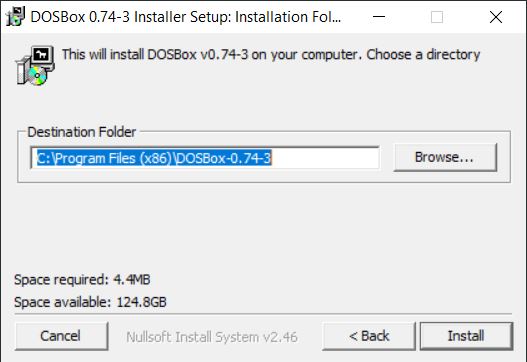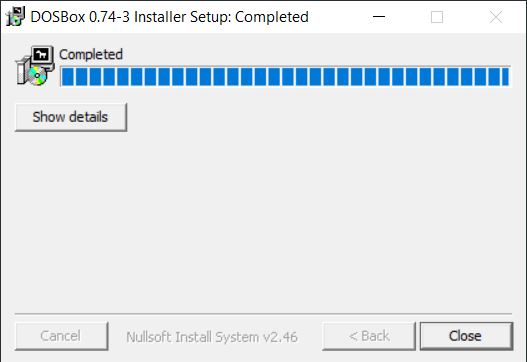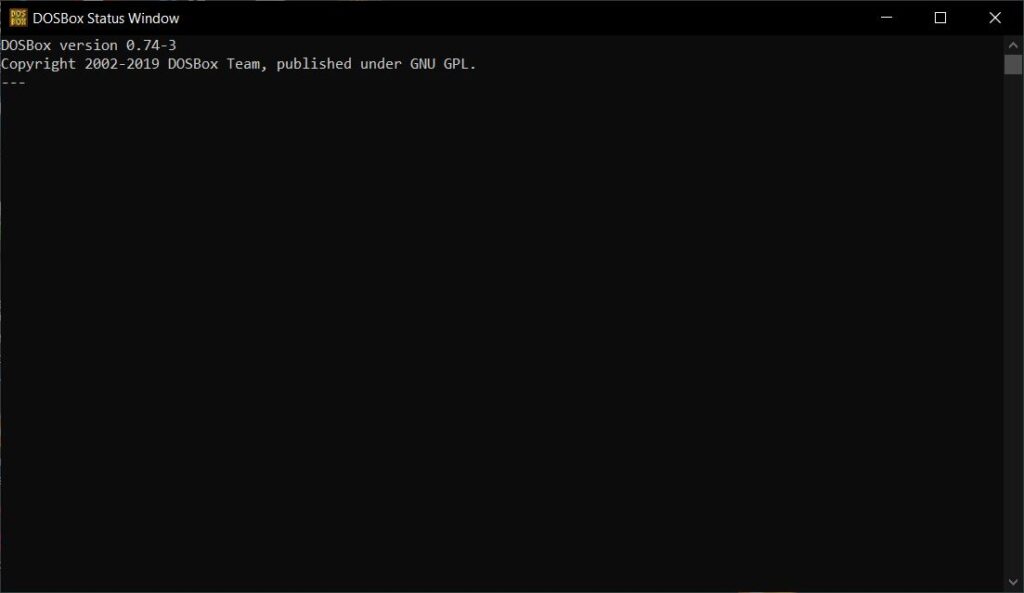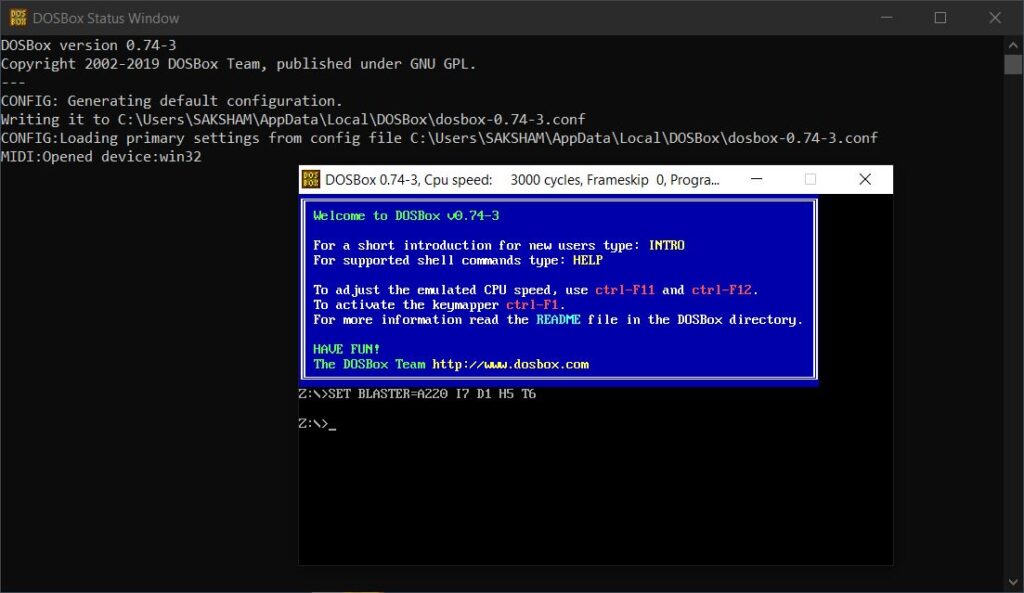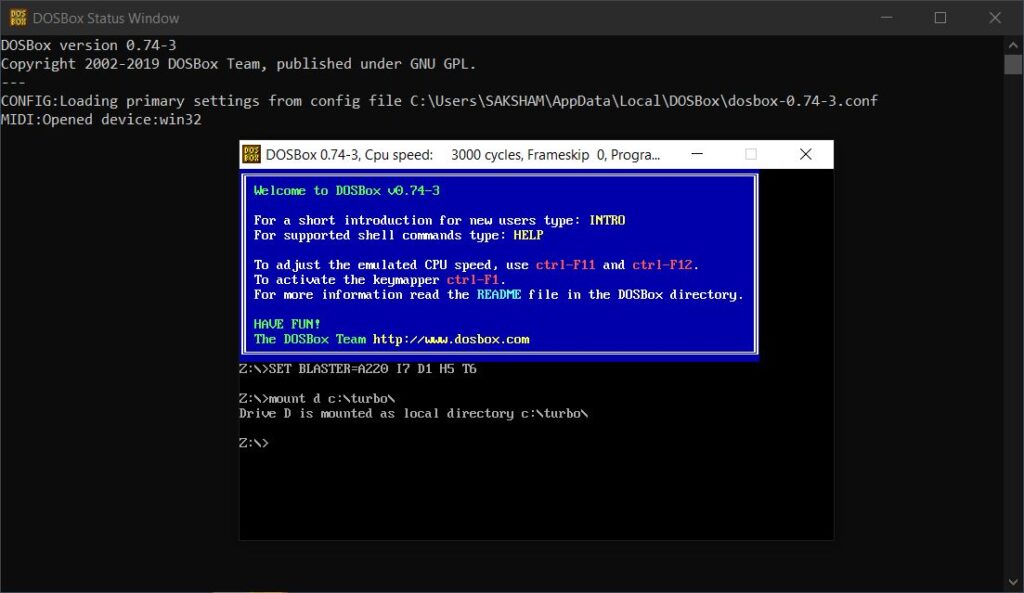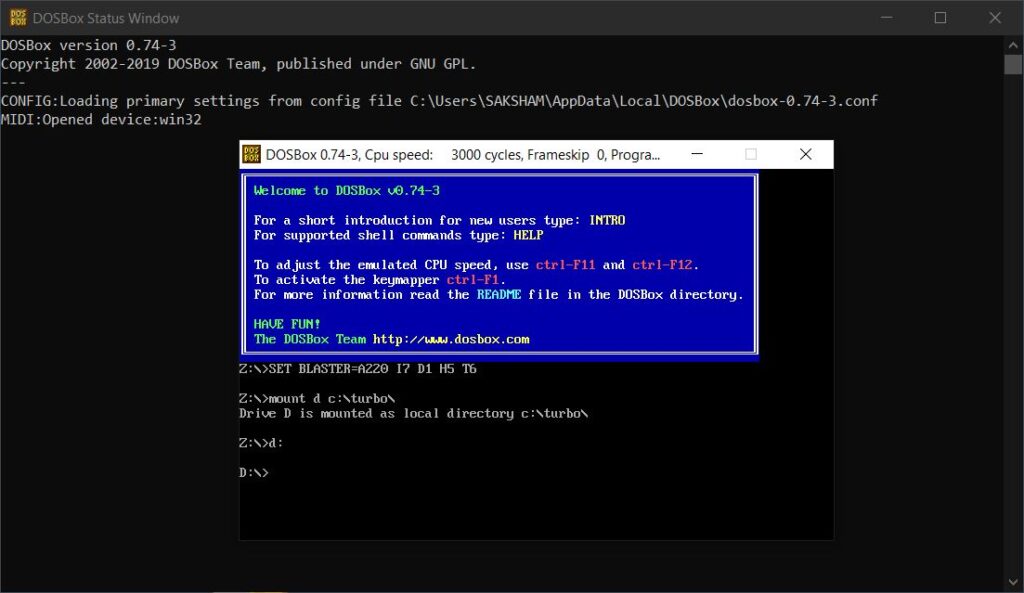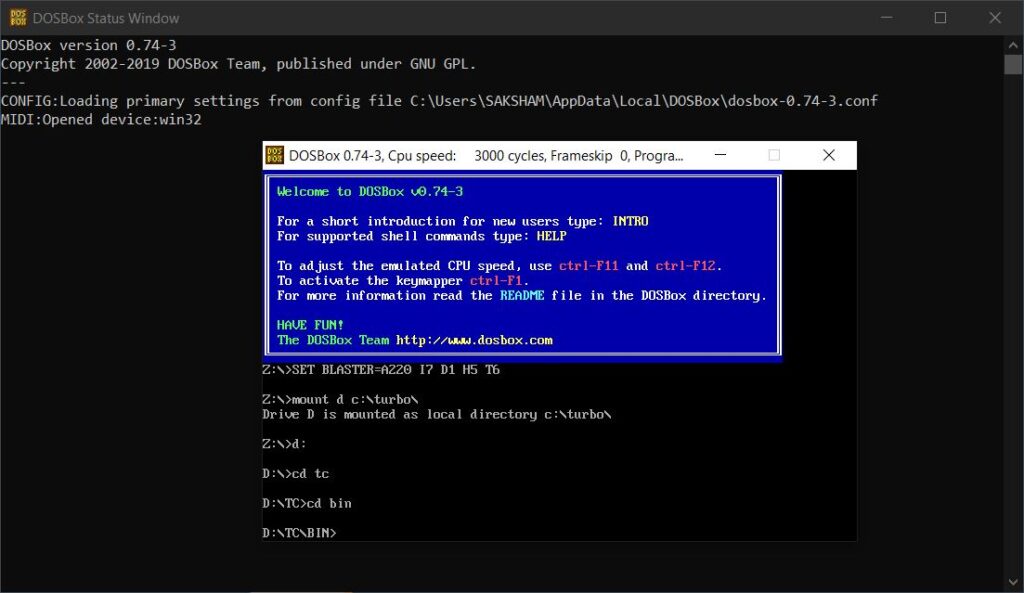In this tutorial, we’ll show you the step-by-step procedure to install Turbo C++ on 64 bit Windows 7,8,8.1, and Windows 10 or even the latest windows 11 (32-64 bit) using DOSBox.
What Is Turbo C++
Turbo C was an integrated development environment (IDE) for programming in the C language. It was developed by Borland and first introduced in 1987. At the time, Turbo C was known for its compact size, comprehensive manual, fast compile speed, and low price. It had many similarities to an earlier Borland product, Turbo Pascal, such as an IDE, a low price and a fast compiler, but was not as successful because of competition in the C compiler market.
Turbo C was a software development tool for writing programs in the C language. As an IDE, it included a source code editor, a fast compiler, a linker and an offline help file for reference. Version 2 included a built-in debugger. Turbo C was a follow-up product to Borland’s Turbo Pascal, which had gained widespread use in educational institutions because the Pascal language was suited for teaching programming to students. Although Turbo C was initially developed by a different company, it shared a lot of features with Turbo Pascal, namely, the look-and-feel of the interface and the various programming and debugging tools included. However, it was not as successful as Turbo Pascal because of competition from other C products such as Microsoft C, Watcom C, Lattice C, etc. Nevertheless, Turbo C still had the advantage in compile speed and price.
The first version was released on May 13, 1987, and it offered the first-ever edit-compile-run environment for software development on IBM PCs. Turbo C was not originally developed by Borland but was bought from Bob Jervis and was initially called Wizard C. Turbo Pascal did not have pull-down menus before this time, and it was only on its fourth version that it received a facelift to look like Turbo C.
What Is A Compiler?
Before going into Turbo C Compiler, we will first see what a Compiler is. A Compiler is a program or software that transforms programs written in High-Level Programming Languages such as C, C++, Python, etc. into Low-Level Programming Languages like Assembly Language, Machine Code, etc.
Turbo C is a C Programming Language Compiler that transforms programs written in C to Assembly or Machine Code to create an executable Program.
What Makes Turbo C/C++ Special?
The original developers of Turbo C, Borland sold the Turbo C++ compiler to a company called Embarcadero Technologies. The Turbo C++ Compiler was later upgraded to its flagship Compiler called C++ Builder.
There are many Compilers for C and C++ Programming Languages but what makes Turbo C/C++ special is its speed of Compilation of the Programs, size of the overall software (Turbo C occupies very little memory), compatibility with a wide range of I/O Modules, support for large projects, etc.
Hence, many programmers and software developers still prefer the old Turbo C Compiler and IDE.
Download and install turbo c++ in windows
If Turbo C/C++ is discontinued, then how can we install it in our system? Even though Turbo C++ is discontinued, there are many simulators that work similar to the original Turbo C and Turbo C++ and present that retro look with its iconic blue screen.
DOSBox is one such software that emulates a DOS Operating System. Using DOSBox, we can run x86 compatible games and software on our latest systems.
Using DOSBox, developers achieved to bring back the Turbo C++ Compiler to the latest version of Windows as the original Turbo C/C++ is a 16 – bit compiler.
Now, in order to install Turbo C++ on your computer (any 32 – bit or 64 – bit computer running on any Windows version from Windows 7), there are two ways you can proceed.
One way is to download the DOSBox Emulator and Turbo C++ Compiler separately and install them both on our computer. The other way is to simply download and install the Turbo C++ for Windows Application.
To download the Turbo C++ for Windows, follow this link.
System Requirement
| Operating System | Pre-Requirement |
| Windows 7, 8.1 and 8 | No Pre-Requirement |
| Windows 10 | .NET 4.5 Framework Required |
How To Install Turbo C++ In Windows
- Install the software DOSBox version 0.74 or the latest if available.
- Click Next
- Now, Select components to install as per your requirement. Click Next
- Select the Destination Folder to install your DOSBox. For example, we are using the default Destination Folder for installation. And click next
- And when the installation completes click “Close”.
- Now, Create a folder, for example, Turbo (C:\turbo).
- Download and extract TC into the Turbo folder (C:\turbo).
- Run the DOSBox 0.74 from the icon located on the desktop.
- Type the following commands at the command prompt [Z]: mount d c: Turbo [The folder TC is present inside the folder Turbo].
- Now you should get a message which says: Drive D is mounted as a local directory c:\turbo\
- Type d: to shift to “d:”
- Next, follow the commands below:
cd tc cd bin tc or tc.exe
[This starts you the Turbo C++ 3.0]
- In the Turbo C++ goto Options > Directories > Change the source of TC to the source directory [D] ( i.e. virtual d: refers to original C:\turbo.
- So make the path change to something like C:\turbo\TC\INCLUDE and C:\turbo\TC\LIB respectively)
How To Start Turbo C++ In The DOSBox Automatically:
(Only for older versions)
- You can save yourself some time by having DOSBox automatically mount your folders and start TurboC++:
- For DOSBox versions older then 0.73 browse into the program installation folder and open the DOSBox.conf file in any text editor.
- For version 0.73 go to Start Menu and click on “Configuration” and then “Edit Configuration“. Then scroll down to the very end, and add the lines which you want to automatically execute when DOSBox starts.
- Automatically mount and start Turbo C++3.0 in DOSBox ver 0.73
Scroll down to the very end, and add the lines:
mount d c:\turbo\ d: cd tc cd bin tc.exe
Please Note:
Fullscreen: Alt + Enter
When you exit from the DOSBox [Precisely when you unmount the virtual drive where Turbo C++ 3.0 has been mounted] all the files you have saved or made changes in Turbo C++ 3.0 will be copied into the source directory (The directory which contains the TC folder)
Don’t use shortcut keys to perform operations in TC because they might be a shortcut key for DOSBOX also. Eg: Ctrl+F9 will exit DOSBOX rather than running the code.