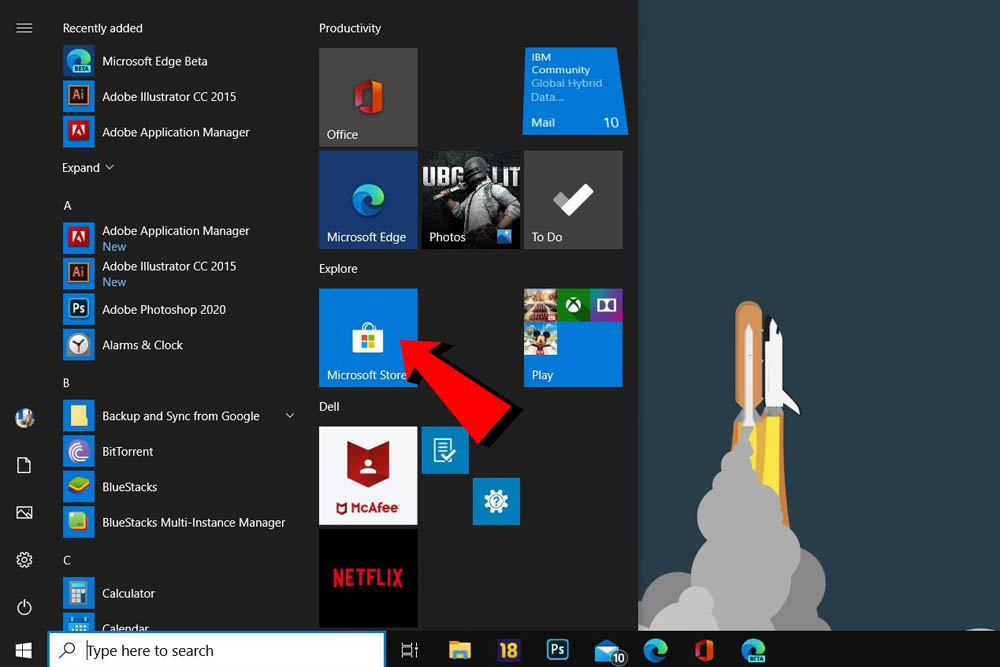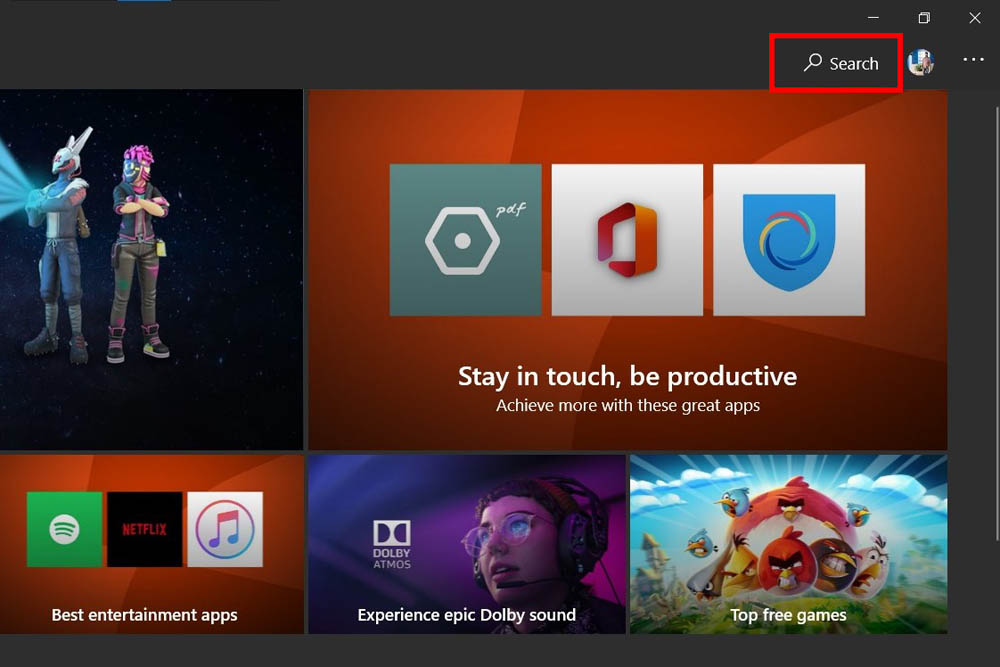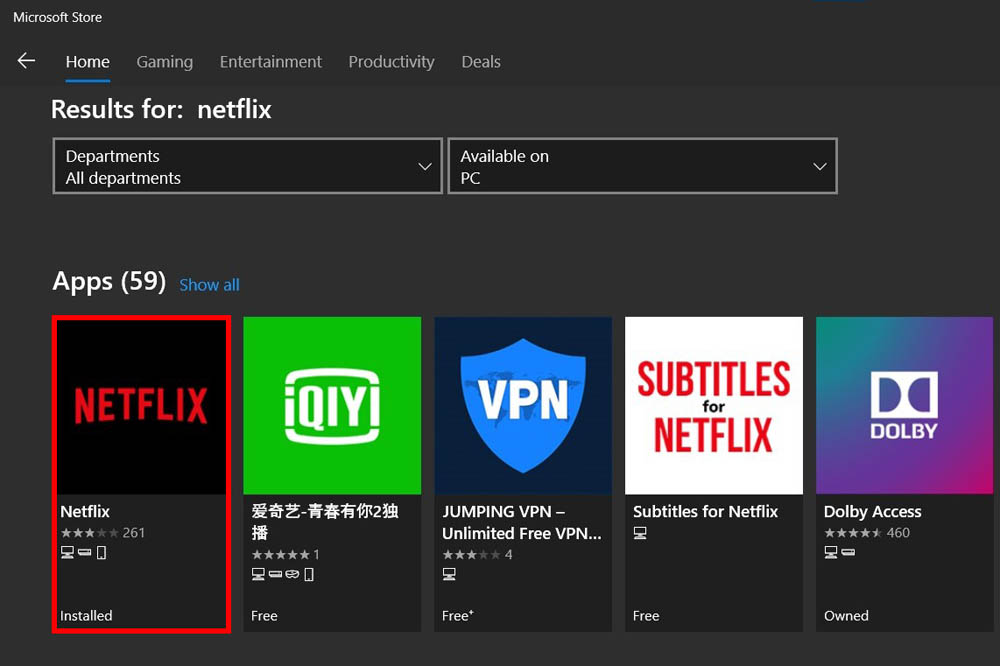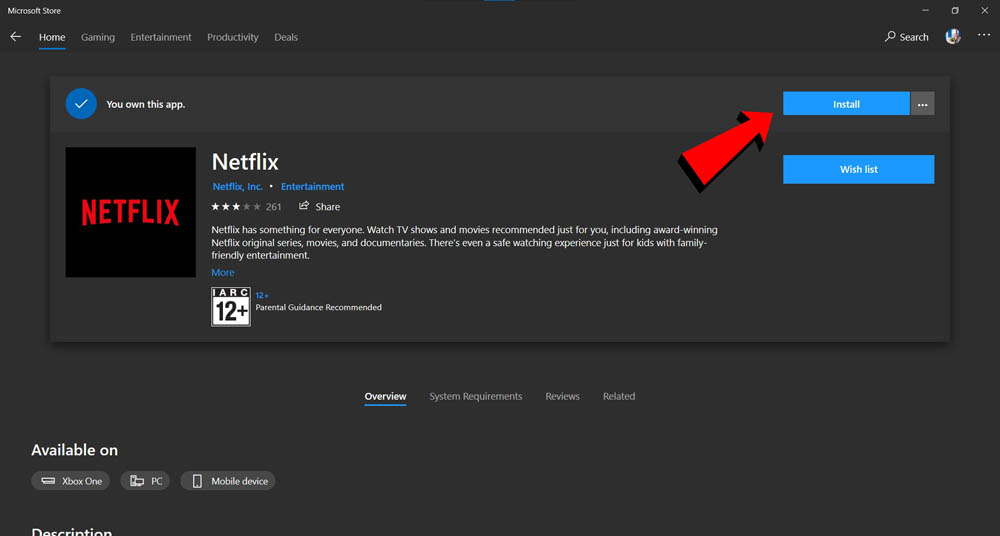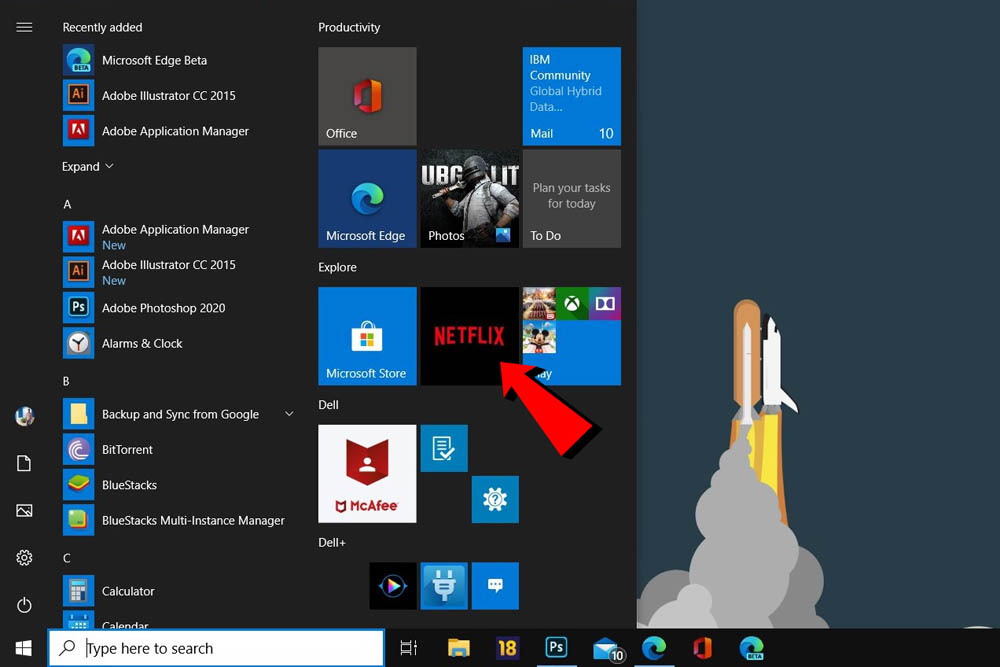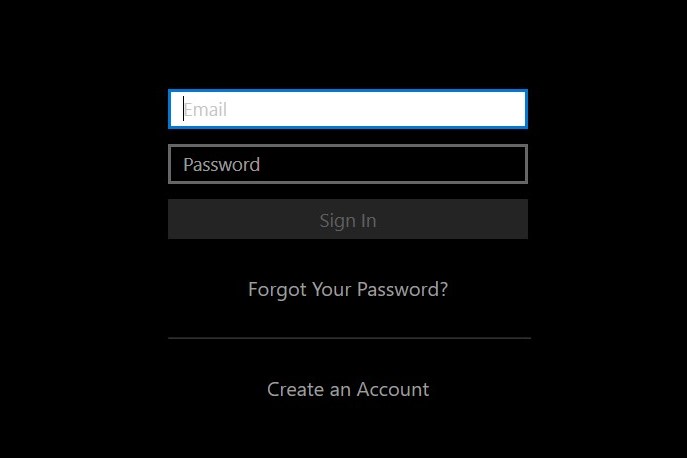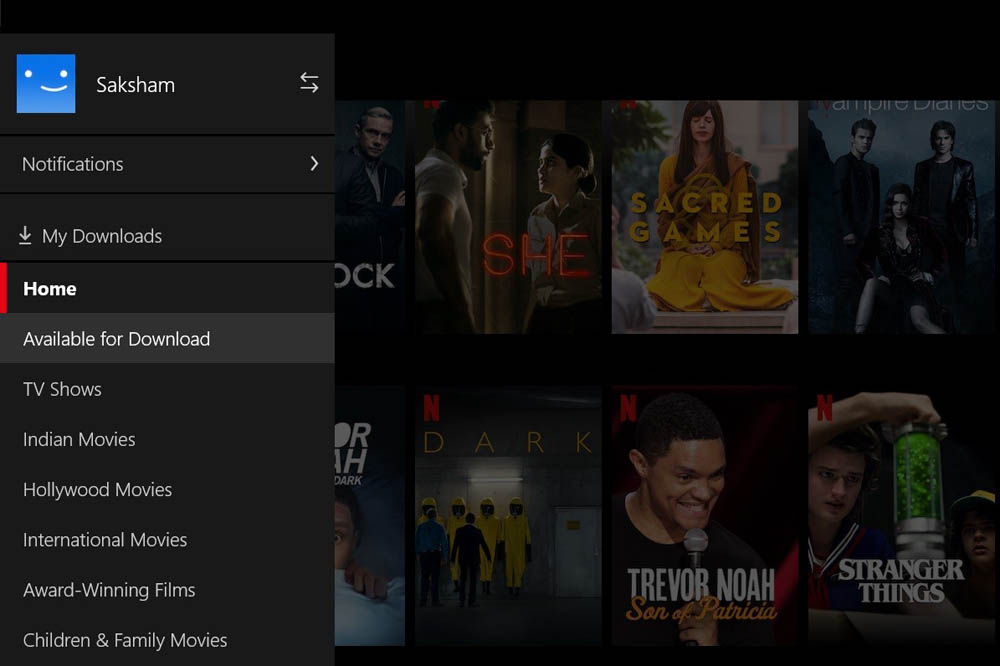Are you wondering how to download the Netflix app for windows? If you have an Internet connection and a Windows computer, you can watch Netflix movies and TV shows in your browser. If this is not your preferred way to watch Netflix, some Windows 7 users can install and watch Netflix in Windows Media Center, which is the default program to watch DVDs and TV on Windows 7 Home Premium, Professional and Ultimate editions.
Netflix is a popular streaming service where its members can watch a wide variety of movies, TV shows, documentaries, and more on thousands of internet-connected devices. Netflix is available on Windows 10 in all regions where Netflix is available. Now, if you want to install the Netflix app on your Windows 10 system, there are some simple steps you need to follow.
Steps To Install Netflix App For Windows 10
Follow these steps if you want to install the Netflix app on Windows 10:
Step 1: First of all, you have to select Store from the Start menu.
Step 2: Then, you need to select Search from the upper right corner of the screen.
Step 3: Here, you have to type Netflix in the search box and press Enter.
Step 4: After that, you need to select Netflix from the results.
Step 5: Now, you have to select Install to install the Netflix app on your Windows 10 system. Here, if you are prompted to sign in, you need to sign in with your Microsoft information.
Step 6: You have to return to the Start menu.
Step 7: Here, you need to select the Netflix app.
Step 8: You can now select Sign in the present in the Netflix app. If you are not yet a Netflix member, you can sign up on Netflix by visiting its website.
Step 9: Now, you need to enter your Netflix email address and password.
Step 10: At last, you have to select the Sign In option present on the Netflix app to enjoy the latest movies, TV shows and documentaries present on its platform.
Wondering What To Watch?
To pick the best movies on Netflix, we relied on Rotten Tomatoes, Metacritic, and IMDb ratings to create a shortlist. The last of them was preferred for Indian films given the shortfalls of review aggregators in that department. Additionally, we used our own editorial judgment to add or remove a few. This list will be updated once every few months if there are any worthy additions or if some movies are removed from the service, so bookmark this page and keep checking in. Here are the best films currently available on Netflix in India.
Navigation For Netflix App For Windows
- Browse genre columns: Click or tap on a genre title to browse TV shows and movies.
- Search: Click or tap on the magnifying glass icon in the upper right corner to access the search.
- TV Show or Movie Pages: Hover over a TV show or movie poster to get a pop-up with information such as a brief synopsis, year(s) produced, or maturity rating. Clicking or tapping on the title within the pop-up will take you to the full information page for that TV show or movie.
- Playback: Click or tap on a poster to begin playing a TV show or movie. While a title is playing, use the scroll bar at the bottom of the app screen to see more options. To exit video playback, click or tap in the upper left-hand corner of the movie and select the back button.
- Cortana Integration: Use Microsoft’s Cortana voice search to find titles. Example: “Netflix, find Bojack Horseman.”
Resolution For Netflix App For Windows
The Windows 10 app supports streaming in up to 4K*.
Downloaded titles are available up to 1080p.
*Streaming in 4K requires an HDCP 2.2 compliant connection to a 4K capable display, Intel’s 7th generation Core CPU, and the latest Windows updates. Check with your device manufacturer to verify specifications.
Steps To Install Netflix App On Windows 7
- Step 1: Click the Windows “Start” button.
- Step 2: Click “All Programs” and “Windows Media Center.”
- Step 3: Press the “Down” arrow to scroll to “TV.” Click the checkbox next to it.
- Step 4: Click “Internet TV” and “Install.” Wait for the Internet TV program to install.
- Step 5: Scroll through the Internet TV listings. Click the “Netflix” icon. Click “Install.” When the Netflix program finishes installing, enter your account details.
FAQs:
- How to change or set quality preferences in Netflix app for windows?
- How to search for the movies and download them?
- Can we save the movie for later?
- How to watch offline in the Netflix app for windows?
1. How To Set Quality Preferences
To set the playback quality:
- Go to the menu icon on the left of the program screen.
- Go down to App settings.
- From there, click the “Video Quality” under the Downloads.
- Pick between two choices: Standard or High.
If you only paid for the Basic service plan, your computer will download movies and TV shows in SD quality. You chose a higher level of service it makes sense to change your setting to download shows in the quality you prefer.
If you don’t mind watching a lower quality or you have data caps with your broadband plan, it may make sense to choose the Standard definition. Otherwise, select the High Definition for the largest file size and best playback resolution.
One other reason to choose standard resolution content is the smaller file size. You want to download a lot of content in a short timeframe – before leaving for a trip, for example – choosing the lower resolution will get that content onto your laptop more quickly.
Only if time isn’t an issue, do a test with two episodes of the same TV show to compare how they display on your laptop. If you have a larger screen, the lower quality may appear too fuzzy or pixelated to enjoy. Download one in high res and one in low res and see if you enjoy the playback of one significantly better than the other.
2. Search For The Movie You Want To Download
While not all of the content on Netflix is available for download due to streaming rights, there is a lot that is. To see what’s available, go to the Menu button in the upper left and select “Available for Download.” Anything with the download icon, which is an arrow pointing downward, is open for download.
Pro tip: If you find that you can’t download something that is supposed to be available, make sure you aren’t trying to download a show that someone else on your plan has saved for offline viewing on a single screen plan. Also, check to make sure you have enough storage on your laptop for the file.
3. Save The Movie For Later
Click the download button to start saving the content. It will download in the quality you indicated in your user settings, so be sure you have that set correctly before you begin.
Depending on your internet connection speed, the playback quality, and the length of the content, it may take anywhere from a few minutes to an hour to download the show or movie. A standard 90-minute movie has a file size of 500MB to 2.0GB, so ensure that you have the hard drive storage space for whatever you are saving.
The Netflix app requires that you save content in the same drive that the app is stored, which is usually the laptop’s hard drive. Unfortunately, this means that you won’t be able to download content to a USB device or SD card to save space.
4. How To Watch Offline
The best part of being able to download Netflix on laptop devices is the offline viewing option. Once you download something, it’s easy to watch by clicking on the “My Downloads” section of the app.
You can choose to delete a show after viewing it as well. Remember that once a show is no longer available for streaming on Netflix, the download will be unavailable too. Pay attention to when each show or movie leaves the service to ensure you don’t miss out.