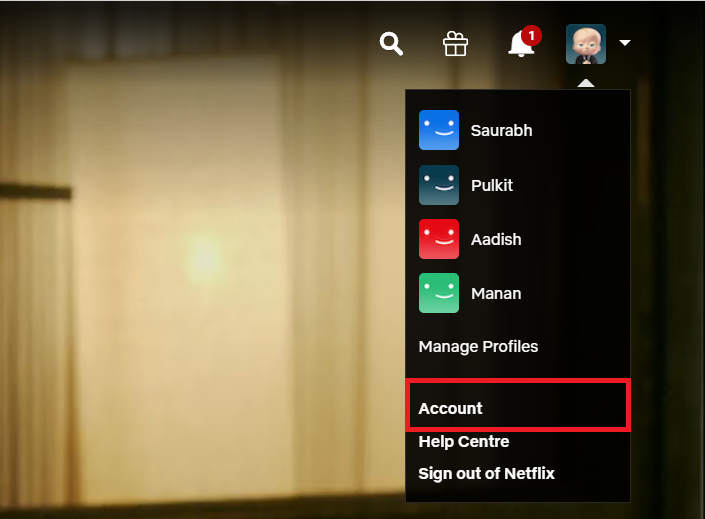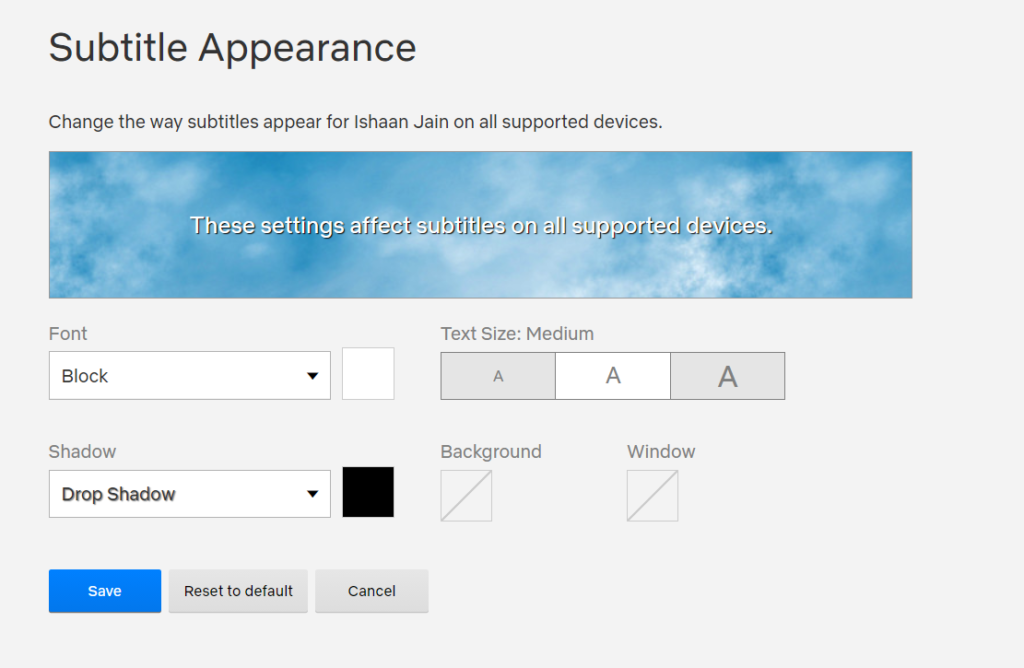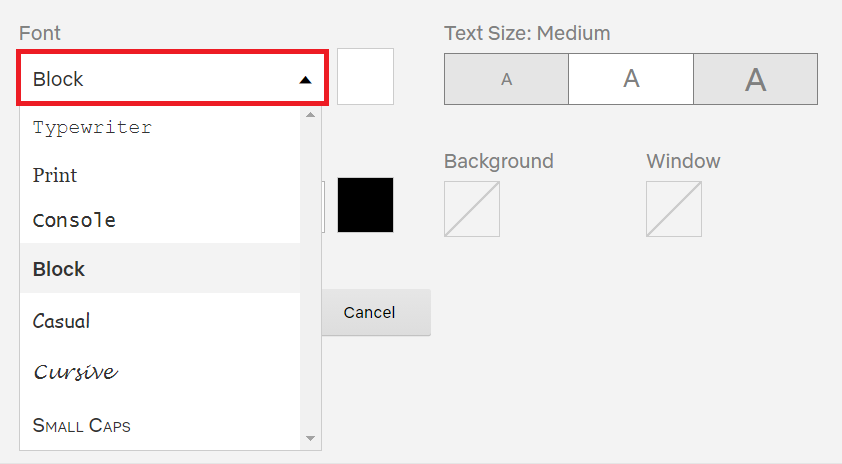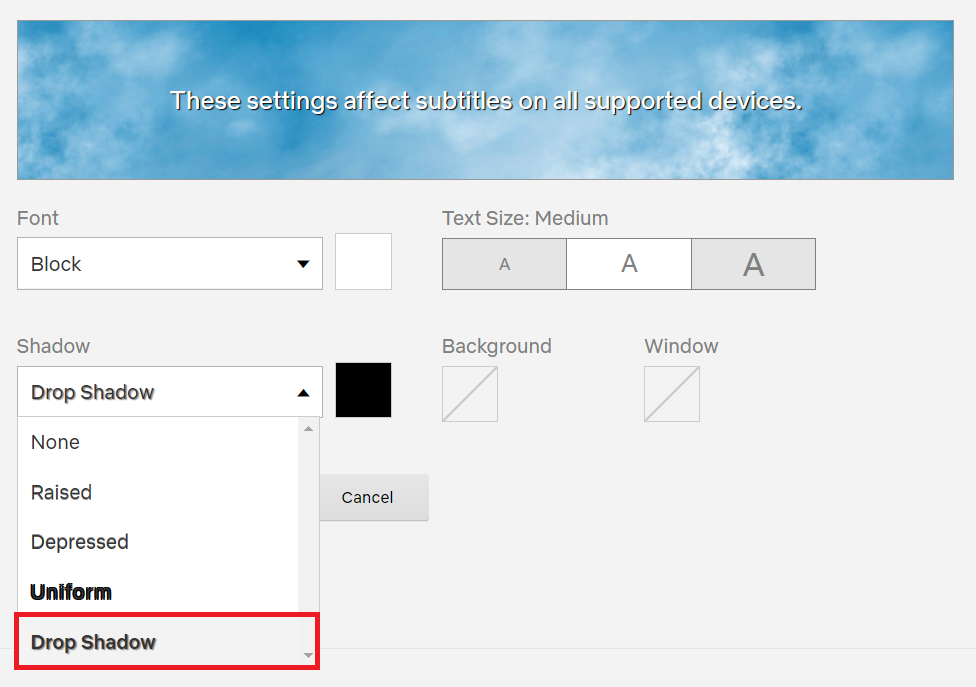Have you thought why Netflix made a significant position in all the online streaming services? Let me tell you how. All the small benefits that Netflix is providing consisting no region and language barrier could be the only source of great content throughout the world. From short movies to long tv-series, lesser-known artists to the world-famous ones and dubbing to adding subtitles in every possible language, Netflix serves you all. This article serves the purpose of how you can customise these subtitles showing on your screen for the best viewing experience.
Steps To Customise Netflix Subtitles In Your Way.
If you want to learn how to change subtitle languages, font, font-colour, font-size, subtitle background and more, then please keep on scrolling through this article.
1. At first, you have to click on the profile icon; you will come to the drop-down menu, click on Account.
2. Go to “Profile & Parental controls” section and click on the particular profile which you want to customise.
3. Now, click on the “change” button, which is next to the Subtitle appearance option.
4. A view on how the Netflix subtitle customisation is shown below. You can also preview all the changes you have done in the Previewed window.
5. You can also change the font by just clicking “font” on the drop-down menu.
6. To change the colour of subtitle, click on the selector tool marked in the picture below. If you want to make your subtitles semi-transparent, then you can click on the checkbox next to “Semi-transparent.”
7. As most of the device settings, Netflix also provides you with a choice of your Font size: Small, Medium and Large. By default it is on “Medium”, but you can change it as shown below.
8. You can use the “Shadow” option to add any drop shadow to your subtitles. You can click on the colour box to choose the colour of your personalised subtitles.
9. If you want to, you can customise the colour of your subtitle box. For optimal viewing experience, you must choose the default transparent view as it won’t cover the screen. But if you want a clearer picture, you can add a background to it.
10. For a whole subtitle window to have a background, you can use the Window colour option for that. In my opinion, this is not necessary.
11. If you want to change a subtitle language, then, “play the content and click on the subtitle icon in the bottom right.” You can also enable or disable subtitles along with the different language options here.
How To Customise Netflix Subtitles For A Better Movie Time Experience.
As of now, you have learnt how to control and manage the way subtitles you prefer. But let me tell you what’s more exciting than this is that the subtitle settings are profile dependent. That means you can create different custom subtitles in different profiles.
There is only one thing that I find missing is control over the subtitle size. Netflix has not added the feature to change subtitles size based on actual font-size and not just the basic; Small, Medium and Large.
That’s all with this article. If you wish to have any query regarding this article you can comment down below.