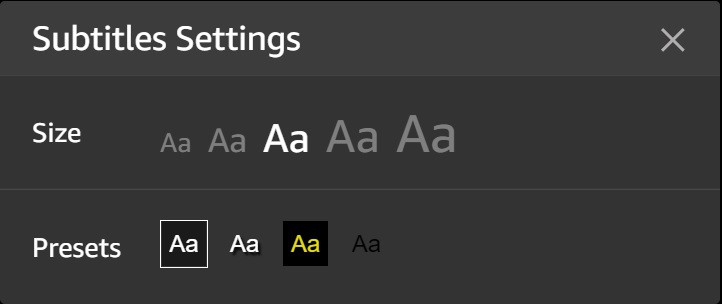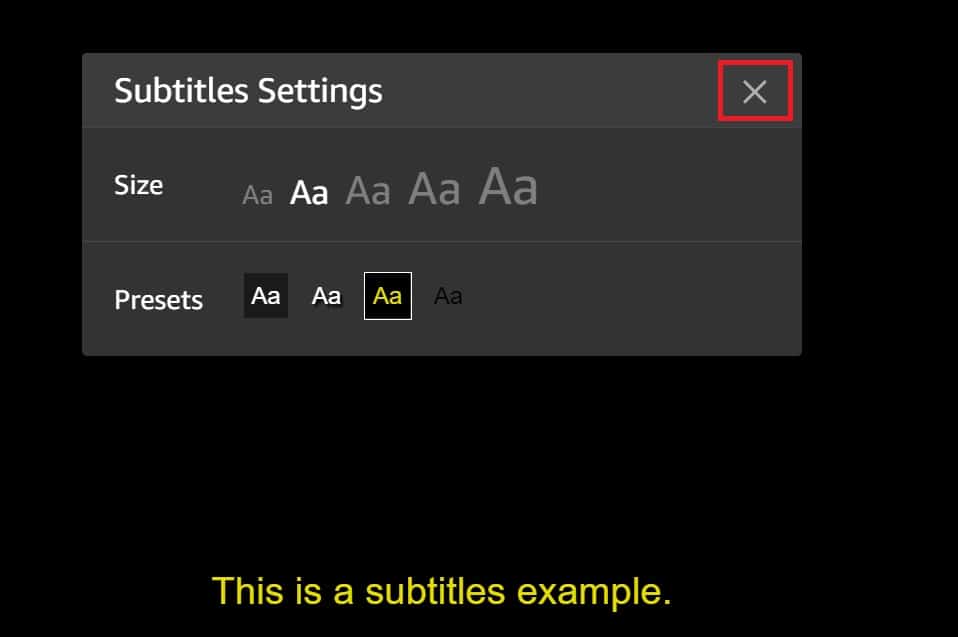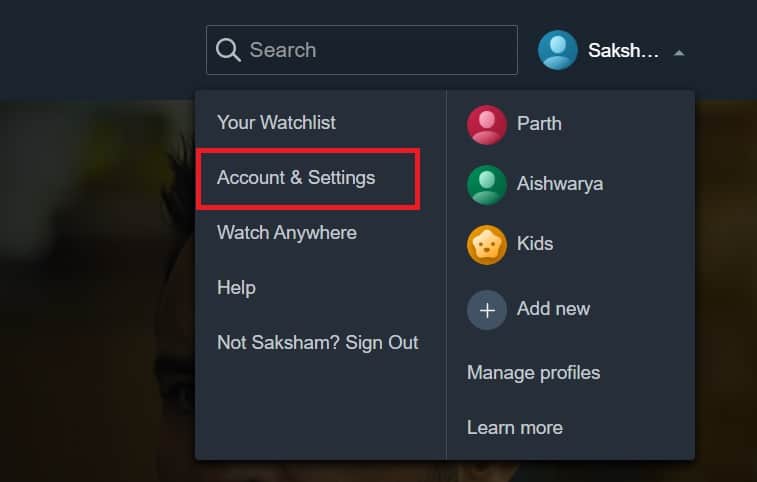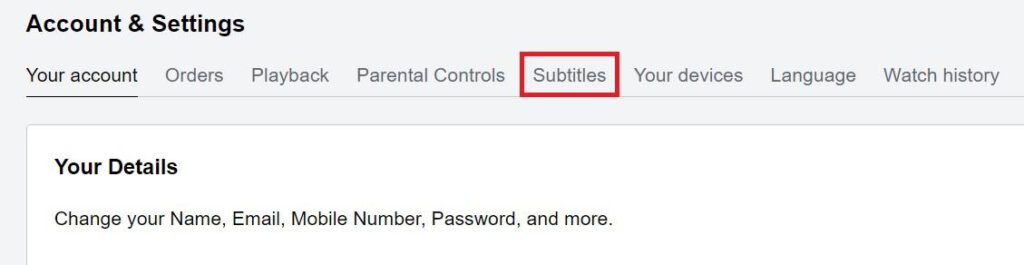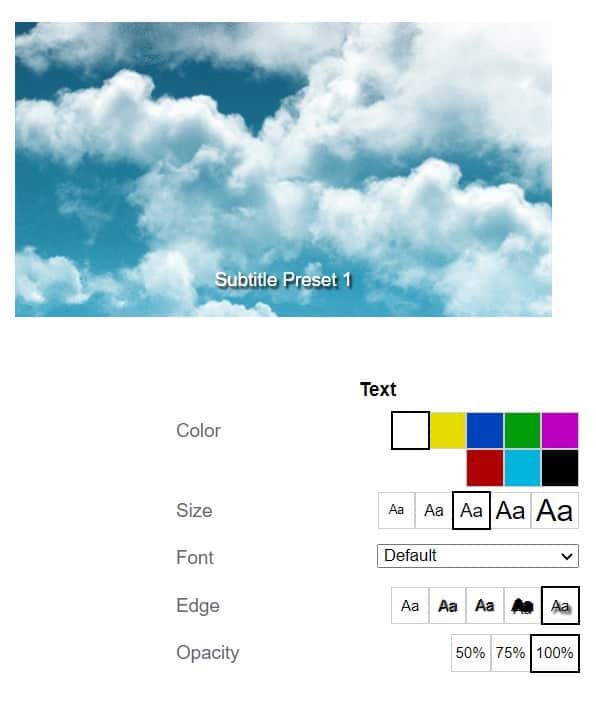This article binds up the barriers of subtitles with regional and non-regional content on Amazon Prime by customizing them your way. The battle between subtitles and dubbing will go till eternity of movie-making business as there are people who like to watch movies and tv series with subtitles on and some who want to watch them dubbed in their language. I prefer subtitles over dubbing. That is why I want to share some tips and tricks to customize subtitles on Amazon Prime for the best viewing experience.
How To Enable And Customize Subtitles In Amazon Prime
Amazon Prime has both basic and advanced features in its customization options. This article will show you step by step on how to enable basic as well as advanced options.
Steps To Basic Subtitles Customization
1. Play whichever show you want to watch and click on the subtitle icon.
2. Please choose your preferred language of the subtitle but that only when it is supporting multiple subtitle language. Click on “Subtitle settings.”
3. Now, you can select the size of the subtitles and different subtitle preset.
4. Below is the representation of how you can save changes by choosing the size and clicking on the “X” button.
Steps To Advanced Subtitles Customization
You can use the advanced subtitles customization for more control over your subtitles. You can save presets and switch between them.
1. Click on the Profile and then select Account & Settings.
2. Open the “Subtitles” tab.
3. You will see the Default preset here along with three other subtitles presets which will be under the “Your Presets” section.
4. Click on the “Edit” button below to customize it.
5. There are a few options that you can change here, as shown below. Colour, size, font, look, and even the opacity of subtitles are some of the options given here in this feature.
6. If you are done with your customization, simply click on the “Save” button to save the changes.
As I showed in the first section of the article, you can also customize and save three sets of presets and change between them using the subtitle icon when you play the video.
You can now get the best subtitle viewing experience on Amazon Prime Video. The approach of customizing subtitles are more in Amazon Prime than Netflix.
Netflix has only one type of subtitle for one Profile, where Prime contains four. That is all from us. Hope you like the article. Comment down below for any queries.