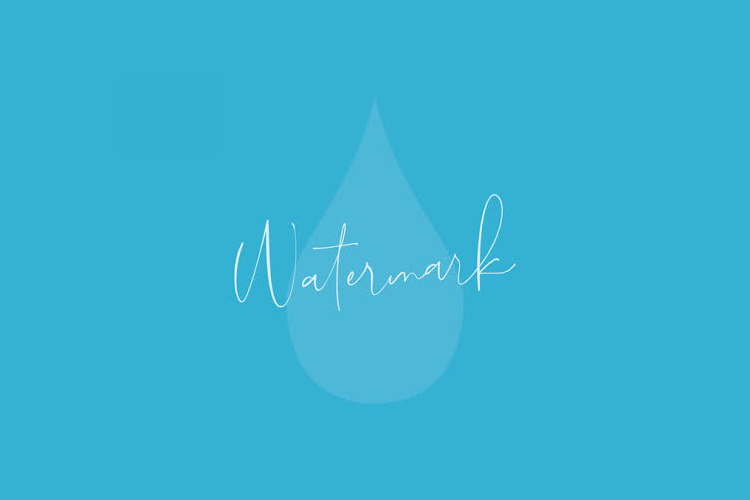Watermarks, love them or hate them, are a way of protecting your images. Although, just because you have one on your image doesn’t mean it won’t be stolen. If you are like me, I do it as a deterrent. So, in this article, we will be going to learn how to add watermark using lightroom.
There are many ways to watermark your images. In this article, I’m going to show you how to add a watermark to your images using Adobe Lightroom and Photoshop CC.
Lightroom (5) CC
Lightroom makes watermarking your images very easy, there are a couple of ways of doing it. Once you have processed your images and are ready to export them, then it is also time to watermark them.
Exporting Your Images
Select the images you want to export and watermark. You need to make sure you are in the Library module, then click on Export.
The Export window will come up. We aren’t going to go through how to export your images, there are other tutorials that will show you how to do that. For this purpose we are concerned with the section down near the bottom, so scroll down until you see Watermarking. Take a look at the following image.
If it hasn’t been ticked, then check the box for Watermark. Next to that is a drop-down menu click on that.
Simple Watermark
If you’ve never watermarked anything before, then you could simply click on Simple Copyright Watermark and it will just put your name on the photos. Though you must be registered in order for Lightroom to know your name.
Another option under that drop-down menu is Edit Watermarks, so let’s go through that option.
Edit Watermark Using Lightroom
In this section, you can edit the text for the water, or what you want it to look like.
Before you can change the simple watermark you will have to make sure that at the top where it says Watermark Style, you have selected Text. In the image below you can see the window for the Watermark Editor and in the top right corner, you can see Watermark Style.
In the box underneath the image, you can see the simple watermark, you can now select that and delete it, and write anything you like. The most common thing to do is put the copyright symbol, ©, with your name or business name after it. To make the copyright character on Windows simply press the Alt key and type the number 0169, on a Mac press Option+G.
There are various sliders in the Watermark editor as well, one allows you to change the opacity of the watermark. How opaque you make it is up to you. I like to make mine so that you can barely see it. A lot of people looking at images can find watermarks distracting, so it is something you should keep in mind when you are adding them to your images.
There are different things you can do to adjust the watermark, for example changing its position. There is also a size slider to make it bigger or smaller.
Add A Logo Or Unique Watermark Using Lightroom
If you have a logo or a special watermark you can use this in Lightroom too.
In the same window that we have been using, go back to the top and select graphics. Directly underneath you will see Image Options where you can load your file. You can make the same changes in regards to size, opacity, and location as you did with the text watermark.
Saving The Watermark Preset
Once you have worked it all out, you don’t have to do all that every time you want to export images. You can save what you have done as a watermark preset, and give it a name (pull down the menu top left where it says “Custom” to find Save Current Settings as New Preset – select that to see the pop-up box below). The next time you want to watermark an image, just look in the same drop-down menu that you used earlier to edit the watermark, and you will find you’re saved preset there.