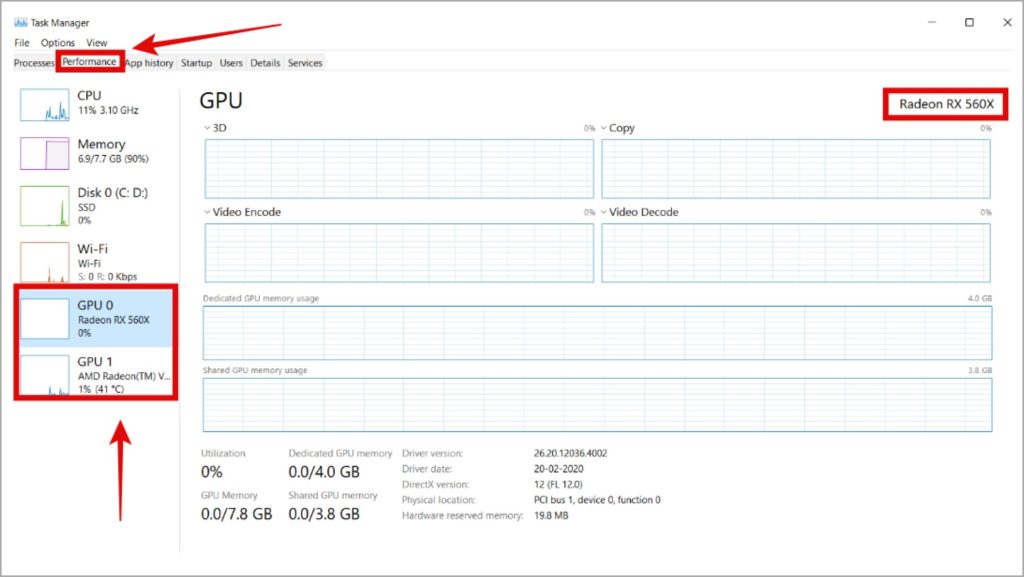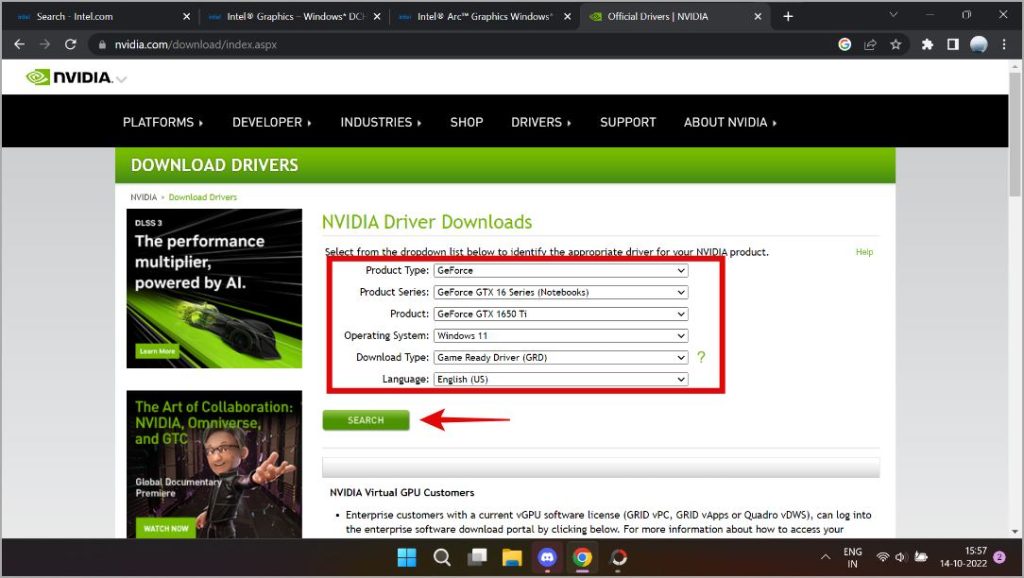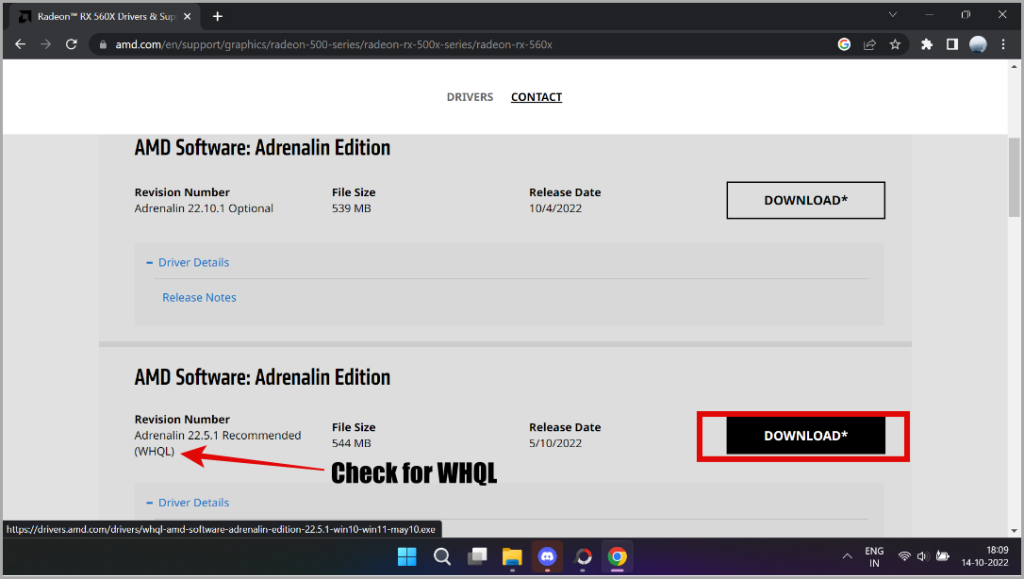Figuring out your graphics card/graphics processing unit (GPU) is a tedious task for beginners, especially if they have multiple GPUs such as integrated + dedicated GPU setups. In this guide, we will help you to find out what graphics card or GPU you have in your system, and how to find the right drivers for it. After this, we will help you with installing the drivers as cleanly as possible. Let’s dive into it.
Which GPU Do You Have Installed
First, figure out who is the manufacturer of the GPU your system uses. There are three primary or popular manufacturers of GPUs in the market presently: Intel, NVIDIA, and AMD. To find which GPU you have, follow the steps below.
1. Click on Windows button, then click on the Search Menu and type Task Manager. Click on that to open the Task Manager window.
2. Once Task Manager opens, click on the Performance section and go to GPU which will usually be the last option. You will now see the name of the GPU company and model. If you don’t have GPU drivers installed, it will instead show Microsoft Basic Display Adapter.
For Windows 10 users, the Taskbar will look slightly different. Click on Performance tab (2nd tab from left) and then click on GPU 0/GPU 1 to find out what graphics card you have installed on your system.
3. Depending on your device, you might have several GPUs listed as GPU0 and GPU1. In our case, we have NVIDIA GeForce 1650 Ti and AMD Radeon Integrated Graphics.
If you do have multiple GPUs on Windows 10/11, learn how to set the default GPU for different apps (preferably you want to use low-power integrated graphics for most scenarios and set dedicated graphics for games, professional software, etc.)
Find and Download Right Graphics Card Drivers
Once you have identified which graphics card your system is running, now it is time to download and install the correct drivers for it.
1. Open your favorite browser using the Start menu or Taskbar pinned icon.
2. We will be explaining exactly how to download the driver on the website for all three vendors, so follow the steps below depending on what GPU Vendor you use.
Note: Continue reading from Step 3 for NVIDIA GPUs. Skip to Step 5 for AMD GPUs, and to Step 8 for Intel GPUs.
3. Visit the official NVIDIA GPU Drivers webpage to select and download drivers.
Here, you have to select the Product Type by using the drop-down menu next to it to find your GPU’s type (Note that NVIDIA RTX and Quadro are different from NVIDIA GeForce RTX/GTX GPUs). Usually, this is GeForce.
Next, click on the drop-down menu for Product Series, and select which generation your GPU is from. This corresponds with your GPU’s model. In our case, we have a GTX 1650 Ti on a laptop, hence the correct product series is GeForce GTX 16 Series (Notebooks).
After this, click on the drop-down menu for Product, and select your GPU model.
Move on to clicking on the drop-down menu for Operating System, and select either Windows 10 (x32/x64) or Windows 11 based on what you have. Lastly, click on the drop-down menu for Download Type and select Studio Driver (SD) for professional use cases, or Game Ready Driver (GRD) for gaming-focused use. Although, there is no issue with using GRD for many professional uses such as editing software.
Once you have selected all parameters, click on Search.
4. You will be taken to a new webpage. Click on Download button to start downloading the GPU drivers from NVIDIA.
5. For AMD Radeon GPUs, go to AMD Drivers and Support page.
You will see several drop-down menus. First, click on either Graphics or Processor with graphics depending on which GPU model you are downloading the driver for.
If you can’t find your GPU listed, search for it under other categories. On the next drop-down menu, select the graphics card generation/series you own.
After this, in the next menu select the correct GPU model series you own. Then, in the next section, you will find the graphics card models in accordance with the model series you just selected. Lastly, click on the GPU model which you own, in the last drop-down menu. Once done, click on Submit button.
6. On the next page, click on the Operating System that you use. In our case, it is Windows 11.
7. Finally, click on Download button next to the compatible drivers, but make sure to use the WHQL Certified driver.
8. This step is for Intel graphics cards users. Go to the Intel Drivers and Support website. Click on Search Intel Products and type your GPU model (that we noted down back in the previous section through Task Manager).
In our case, we will search for an integrated graphics driver that is used by the Intel Core i5-1135G7 processor, also known as Intel XE Integrated Graphics.
You can see that after searching for i5-1135G7, the search menu displays options — select the right one and it will take you to that product’s drivers and support page.
9. After clicking on your relevant Intel product in the last step, you will now be seeing a couple of drivers available to download. Do read the relevant descriptions underneath the drivers and check if it seems to support your generation of Intel processor, or if it mentions your Intel integrated/dedicated graphics model name such as Intel Arc, Intel XE, and Intel UHD. Now, click on the driver that is the most relevant to your system’s GPU model.
10. To recheck you have selected the right details, don’t download the driver but instead, scroll down below to Detailed Description.
Now, under the driver’s description, there will be a list of processors and their relative integrated graphics card model names. If you are downloading for a dedicated GPU, this will seem different, and mention support for different Arc GPU models.
Check if your processor’s model and integrated graphics model’s name are mentioned. If you’re using dedicated, make sure it has the support for your specific Intel Arc GPU.
11. When satisfied, scroll back up to the top, and click on the Download button.
Also Read: Best GPU Overclocking Software to Boost Graphics Performance
How to Cleanly Install GPU Driver
Performing a clean install on a GPU driver makes it so that the driver setup package implements a temporary policy in Windows to not update the drivers.
After the GPU driver installation is successful, the driver package will automatically remove the policy, removing normal driver updates as well.
We will now show you how to enable this option for Intel, AMD, and NVIDIA driver installations and make sure that the option for Clean Install is checked. Then you will be able to install the driver with minimal issues in the future.
Note: Step 1 is for NVIDIA GPUs. step 7 is for AMD GPUs, and step 13 is for Intel GPUs.
1. Right-click on the downloaded setup package, and click on Open.
2. It will now ask you where to extract the files, and open the main driver installation package after that’s complete. So, click on the OK button to extract. The driver package will start extracting the files, and when done a setup window will start as described in the next step.
3. On the next screen, choose whether you would like to install just the NVIDIA drivers, or also the GeForce Experience app which helps you optimize games and also notifies you of new graphics driver updates. When done, click on Agree and Continue.
4. Make sure to click on Custom (Advanced) as an installation option and after that, click on Next.
5. It will now let you select components, and it’s typically recommended to select every single component listed under this section. But more importantly, select Perform a clean installation. Click on Next button to begin installing drivers.
Pre-existing drivers from your system will be removed, wipe out any previous settings, and install fresh drivers for every component. After it is done installing, click on Close to complete the driver installation.
Congratulations, you have now successfully performed a clean install of your NVIDIA GPU drivers.
7. This step is for AMD Radeon GPUs users. Start by right-clicking the driver package file and clicking on Open.
8. In the first window that opens, the driver package will ask you where to extract the driver package files. You can let this be set to default and simply click on Install. The main driver installation will start right after the driver finishes extracting files.
9. In the main installation window, click on Advanced Options. Next, make sure to select Factory Reset to make sure you have a clean install for your GPU driver. Lastly, click on the Install option.
10. You will see that it is uninstalling the current drivers and then will prompt you for a system restart.
11. Click on Restart Now button to restart immediately and skip the waiting period. When your system restarts, the driver package will automatically start again and finish installing your graphics card driver.
12. After your system restarts the AMD Graphics Card driver installation will start by itself and continue installing the driver.
13. This step is for Intel GPU users. You may have Intel ARC or Intel Integrated Graphics, and in this guide, we are updating drivers for the Intel XE Integrated Graphics found under the Core i5-1135G7. Start installing it by right-clicking the driver installation package and clicking on Open.
14. The driver installation window will now open. Click on Begin Installation to start installing your graphics card driver.
15. In the next step, click on I agree.
16. Make sure to select Execute a clean installation option Then click on Start. By making sure to select the clean install option, the driver installation will be removing all traces of old drivers and settings.
17. Your resolution might change and the way your PC looks will also change during installation, but only temporarily. It will install the new graphics card driver shortly.
18. In this final step, the graphics driver installer will ask you to reboot your system with the notice Installation Complete. Simply click on Reboot Now and wait for your PC to finish restarting. Your PC now has the latest graphics driver.
Installation Successful for graphics card driver
You have now successfully installed the correct graphics card drivers for your system manually. We hope this guide helped you to find and download the right GPU driver from any manufacturer of graphics cards. Additionally, you also learned to install graphics card drivers as cleanly as possible. Now, learn the best ways to maximize CPU performance on Windows 11.