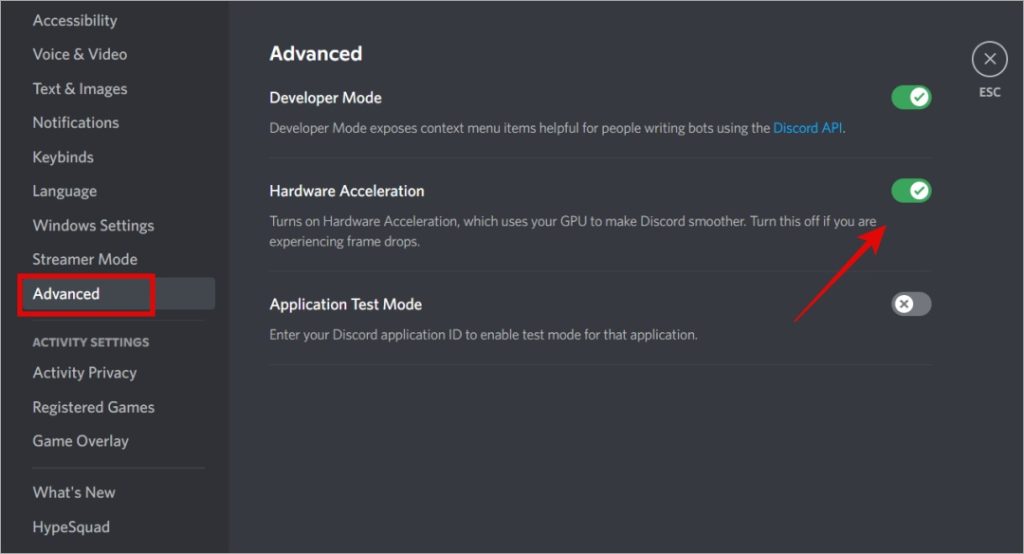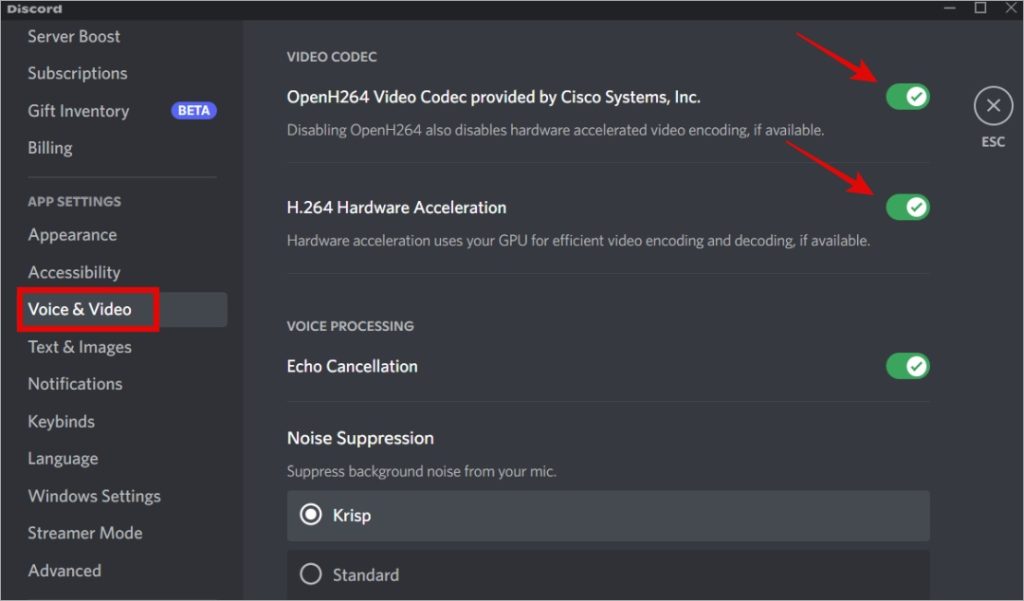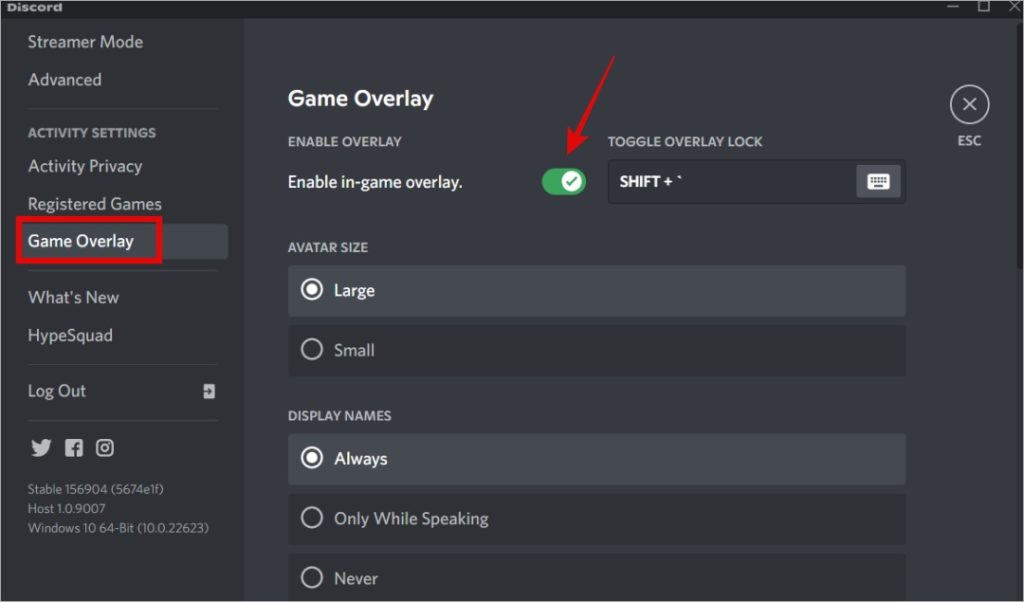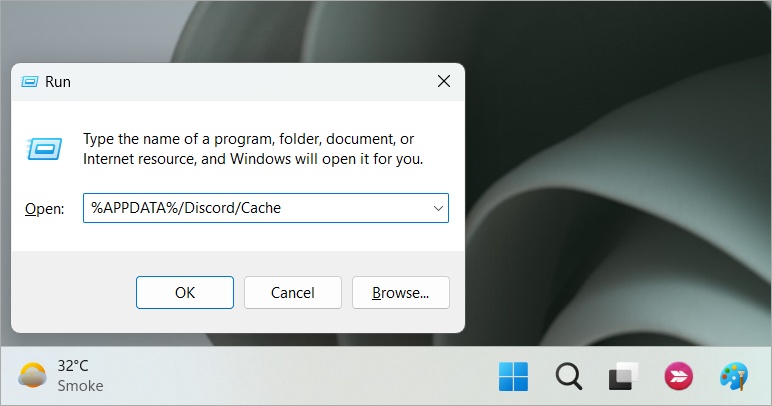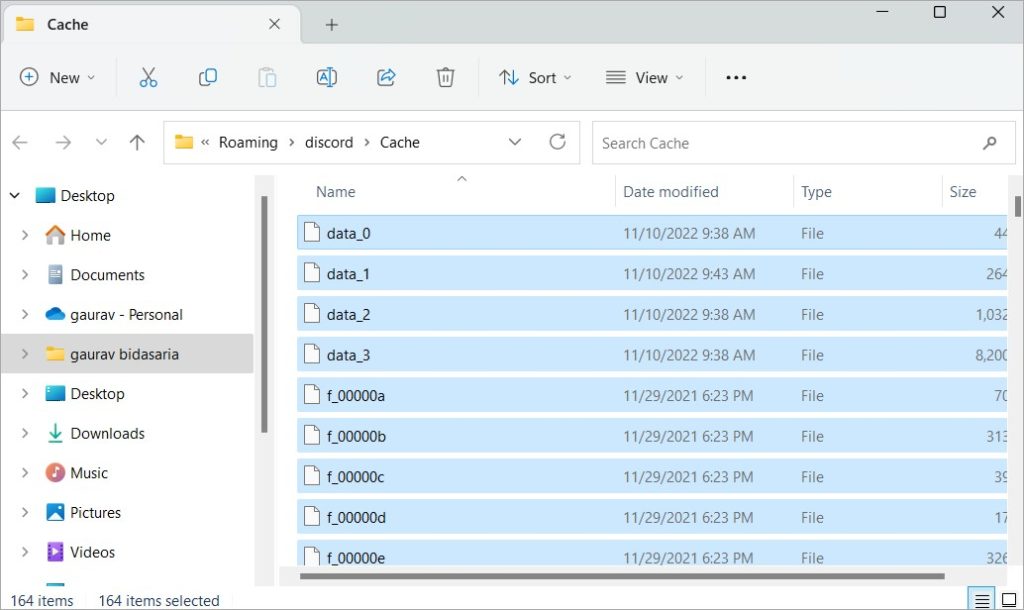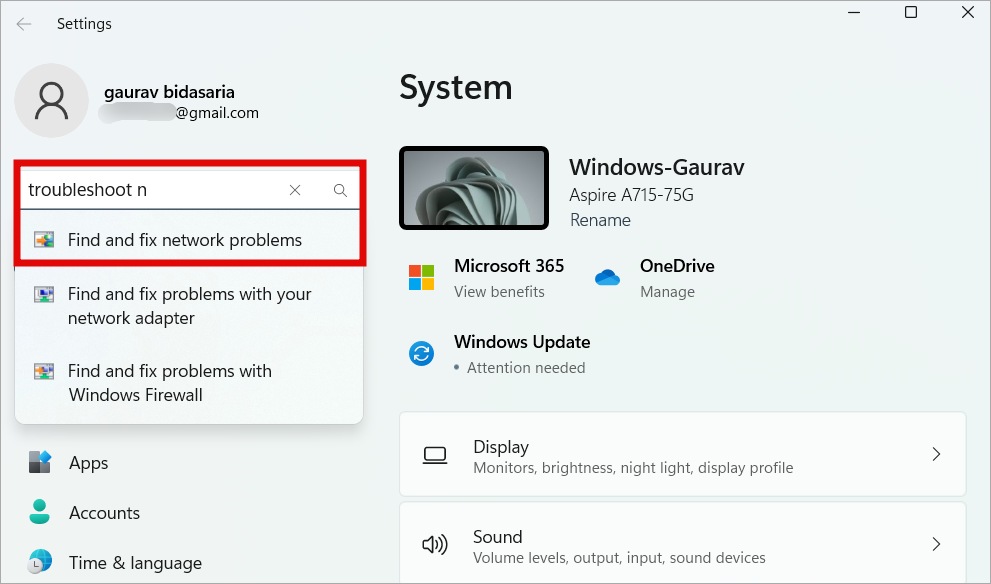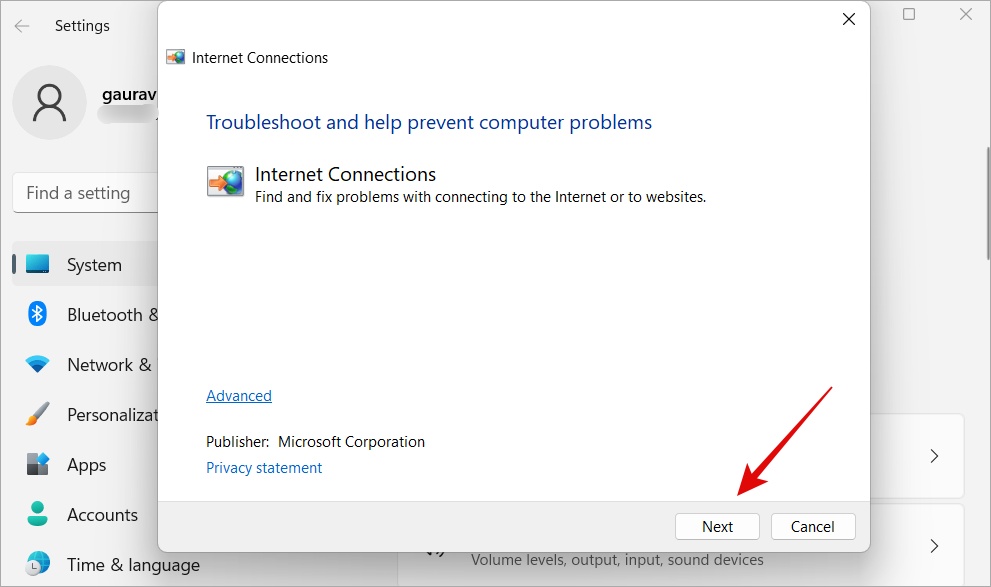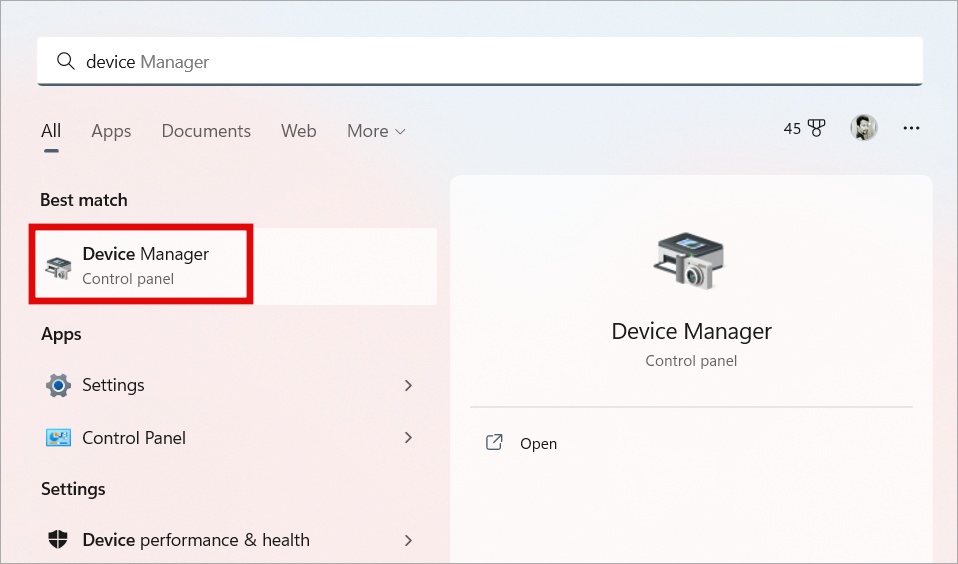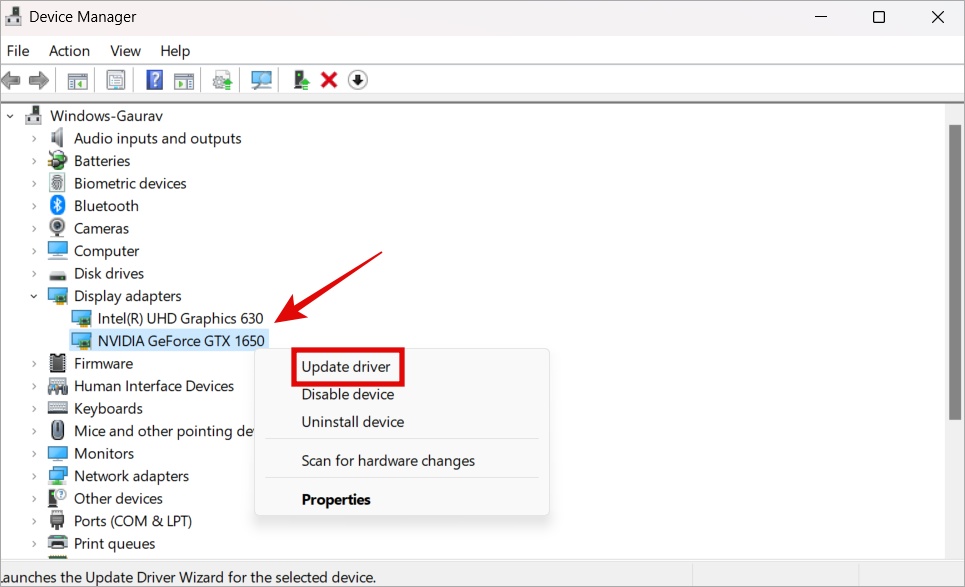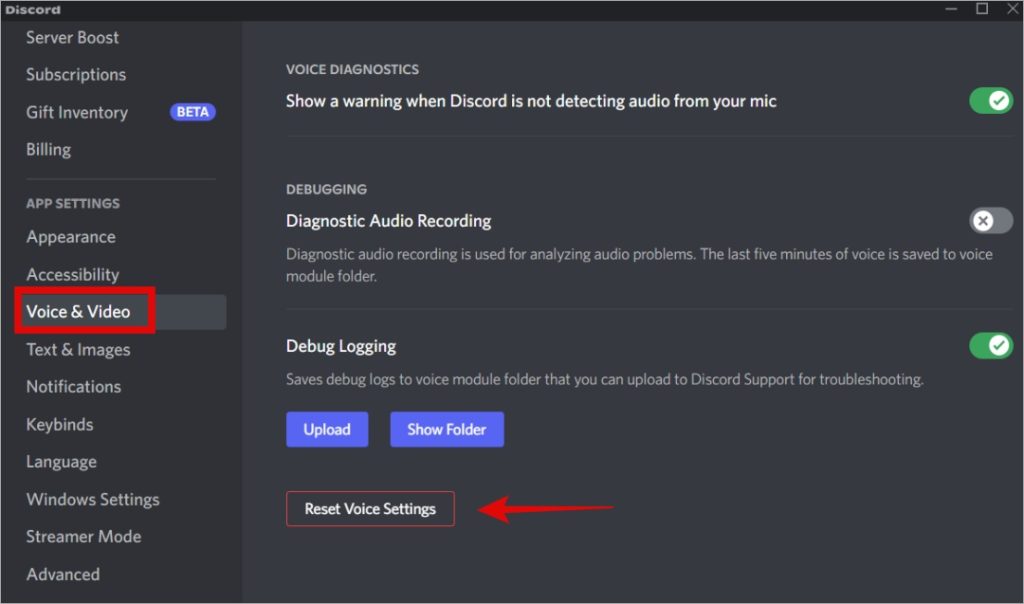Discord users can share their screens using the Screen Share feature. Popular among gamers particularly where they stream their gameplay. A common complaint among Discord users is stream lagging on their Windows 10/11 computers. We will share several solutions, some common and some not, to fix Discord stream lagging error.
Let’s begin.
Before We Begin
Some users say that viewers aren’t able to stream Discord screen even though the internet is working fine. The Internet is not the only reason why your Discord stream is lagging or stuttering. Here is a short checklist before you try other troubleshooting methods.
- If you have already checked the internet connection, move on. Otherwise, check Fast.com to check your internet speed, check if you have enough data left, or talk to your ISP if you feel something is off.
- Using a VPN or proxy will reduce loading and streaming speed significantly. Try disabling them if using them.
- Finally, update the Discord app.
- Try updating Discord to the latest version. If you have downloaded it from Microsoft Store, you can update it from Library > Get updates. If you downloaded the setup file directly from Discord, repeat the same process and simply reinstall.
1. Close Apps
Close other apps that might be competing for bandwidth like torrents, streaming apps like Netflix, active browser downloads, etc. Maybe even browsers if you are not using them actively. If you have too many tabs and windows open, close the ones that you don’t need anymore.
2. Enable/Disable Hardware Acceleration
Hardware acceleration lets Discord use the dedicated GPU that is installed on your computer to render images and videos. If it is disabled, try enabling it to check if it helps. If it is enabled, try disabling it to see if that fixes Discord screen lags as sometimes it interferes with Discord streaming process.
1. Click on the cog icon on the bottom side of the left sidebar to open Settings.
2. Under Advanced section in the left sidebar, you will find Hardware Acceleration. Toggle it off if it is enabled and see if that helps with Discord streaming. Toggle it on if it is disabled and check if Discord streaming is still lagging.
3. Enable Video Codec
Discord is an advanced but complicated app. It has many layers and you can do many things with it. One of them is audio and video call while the other is live streaming to share your skills. You need to enable video codecs or disable video codecs to make sure your viewers don’t experience lags while streaming on Discord.
1. Click on the cog icon to open Settings again. You will find it in the left sidebar.
2. Go to Voice & Video section in the left sidebar. Now scroll a little and enable both Video Code options. One is H.264 Hardware Acceleration and the other is OpenH264 Video Codec.
4. Disable QoS Packet
Some users were able to fix Discord streaming issues by disabling the Quality of Service feature. Might work for you too.
1. Go back to Discord settings via the cog icon.
2. Under the Voice & Video section in the left sidebar, disable Quality of Packet High Packet Priority option.
5. Turn Off Overlay in Discord
When you are playing a game on your Windows computer, you might see some Discord elements and icons making it easy for you to communicate. These are called overlay. While good to have, they can also result in streaming lags on the Discord app. Disabling them can help improve performance.
1. Open Discord settings by clicking on the cog icon in the sidebar.
2. Under Game Overlay section in the left sidebar, disable the toggle next to Enable in-game overlay option.
6. Clear Discord Cache
Cache and other temporary files can get accumulated over time leading to weird issues like the one you are facing where Discord streams are lagging. Clearing cache data is quick and can help. You will have to sign back into Discord though.
1. Press Windows+R to open the Run prompt. Type the command below and press Enter to execute it.
%APPDATA%/Discord/Cache
2. That command would open a folder where all the cache files pertaining to Discord app are saved. Press Ctrl+A to select them all and then press Del to delete them.
7. Windows Troubleshooter
Windows has a troubleshooter built-in for a number of common errors and one of them is for the network. It will look for network-related errors and find ways to improve your internet speed and connection.
1. Press Windows + I to open Windows Settings. Search for Find and fix network problems using the search bar in the upper left corner and select to open it.
2. In the pop-up that follows, click on the Next button and then follow on-screen instructions after that.
8. Disable Vsync
If you are using a 144hz display or higher, try disabling vsync feature from the Nvidia or AMDA control panel. Also reduce FPS to 60. That has helped Discord stream lags for several users.
9. Update Graphics Card Drivers
Discord screen share streaming uses graphics card, whether dedicated or integrated, to render images and videos. Updating their drivers could help fix Discord stream lags and improve video quality.
1. Press the Windows button and search for Device Manager and open it.
2. Click to expand Display adapters and then right-click on the graphics card you have installed to select Update driver.
Intel is usually integrated graphics and less powerful while Nvidia or AMDA offers dedicated gaming cards and are much more powerful.
10. Reset Discord Voice Settings
If you feel the voice is breaking while the video is streaming alright, maybe it is not Discord streaming process that is lagging after all? To check:
1. Click on the cog icon in the left sidebar to open Discord Settings.
2. Select Voice & Video in the left sidebar and then scroll to the bottom of the page to find Reset Voice Settings.
3. Click on OK to confirm if you see the dialogue box.
11. Nitro Plan
Although this is not exactly a troubleshooting option, it still helps. Nitro users get additional feature access and one of them is the ability to choose higher stream rates and HD video streaming. You can stream 4K and up to 60fps. Nitro will cost you $9.99 per month or $99.99 per year. A worthy upgrade to fix Discord stream lagging on Windows 10/11 computers.
Stream Away
The screen share feature of Discord is quite popular among gamers and troubleshooters. It allows them to show their followers exactly how something is done. But when viewers face lags during live streaming on Discord, it simply ruins the experience and leaves everyone guessing. Hopefully, your issue is resolved now.
By the way, do you know where your Discord account is logged in? Maybe you used your friend’s computer? Here is how you can check where your Discord account is logged in.