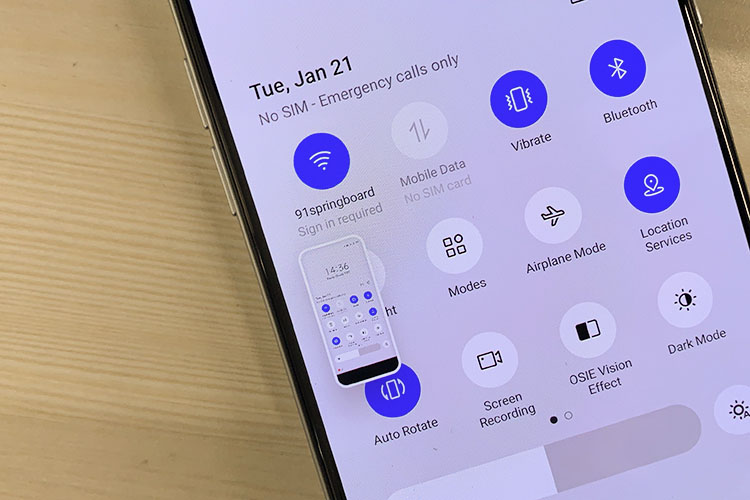Realme has just started rolling out its Android 10 based Realme UI to the Realme XT and the Realme 3 Pro, and it comes with some interesting changes and visual overhauls. Among the many new Realme UI features are a bunch of new ways to take a screenshot, share them, and even take long screenshots. So, if you have just updated your smartphone and can’t wait to share those memes with your friends, here’s how to take a screenshot in Realme UI.
How To Take A Screenshot In Realme UI
If you’re just looking to take a plain old screenshot in Realme UI, that method is the same as it has always been. You can use the power button + volume down key combo, or perform a three-finger swipe down on the screen to take a screenshot — that’s easy. However, with Realme UI, you can do some more interesting things with screenshots as well.
Take A Partial Screenshot In Realme UI
There are times when you simply want to share a part of your screen with someone. This could be if you’re trying to share a meme you saw on Instagram or a hilarious text message you just need to show your friend. While you can take a screenshot and then crop it out (that’s what I have to do on my phone), Realme UI makes it easier.
Simply press and hold on the screen with three fingers and you will see a selection box that you can drag up or down to select the area of the screen of which you want to take a partial screenshot. I’ve shown this process in the screen recording below.
Take A Long Screenshot In Realme UI
If you often find yourself in situations where you want to take a screenshot of a long webpage, or maybe a screenshot of your entire Spotify playlist for some reason, Realme UI’s long screenshot function might come in handy. This feature has existed since before Realme UI was a thing, but with the new update, it’s easier to take a long screenshot on your phone. Here’s how:
Simply take a screenshot with the three-finger gesture, or by pressing the power button + volume down button combo. Once you take the screenshot, a floating window will appear showing you the screenshot you just took.
Tap and hold on this floating screenshot window, and drag it upwards to start taking a long screenshot on your phone as shown in the screen recording below.
Turn Off Screenshot Sounds In Realme UI
One of my biggest peeves with taking screenshots on smartphones is the sound that plays when you take a screenshot. It sounds very much like clicking a picture, which leads to a lot of confused looks from people around me whenever I take a screenshot. That’s not good. Fortunately, Realme UI lets you disable screenshot sounds easily.
You can simply go to “Settings > Sound & Vibration” and turn off the toggle next to “Screenshot Sound”
Take Screenshots In Realme UI With These Handy Gestures
As you can see, Realme UI brings a ton of useful gestures for taking screenshots, be it regular screenshots, partial screenshots, or even long screenshots. In fact, you can even share screenshots with a quick drag-down gesture on the floating screenshot window that pops up after you take a screenshot. It’s pretty handy, and I really like the new screen capture gestures that Realme UI brings to Realme smartphones.
READ MORE:
- How To Recover Deleted WhatsApp Messages
- How To Use Siri With Spotify On IPhone And IPad
- Download Youtube Videos By Adding Two Letters In The URL
- How To Use Emergency SOS On IPhone
- How To Install And Use Magisk On Android