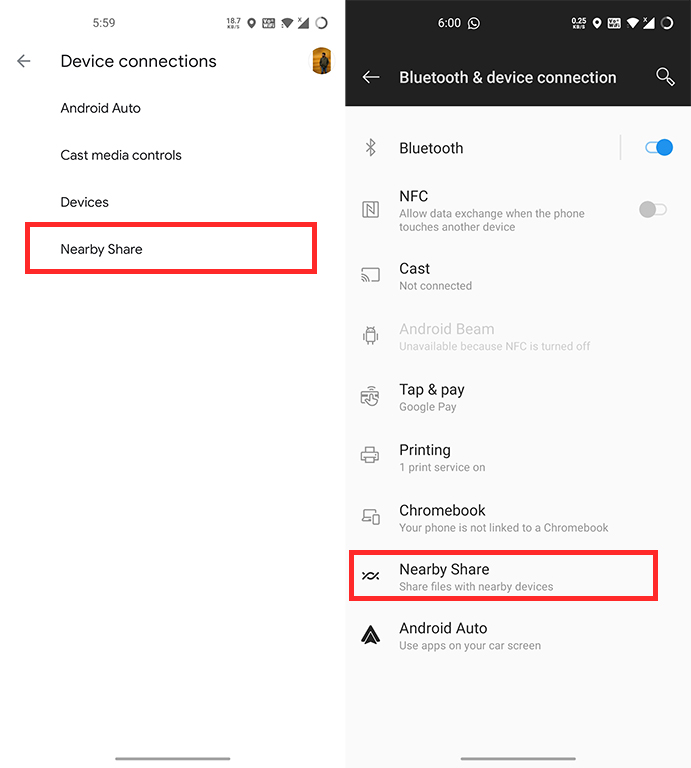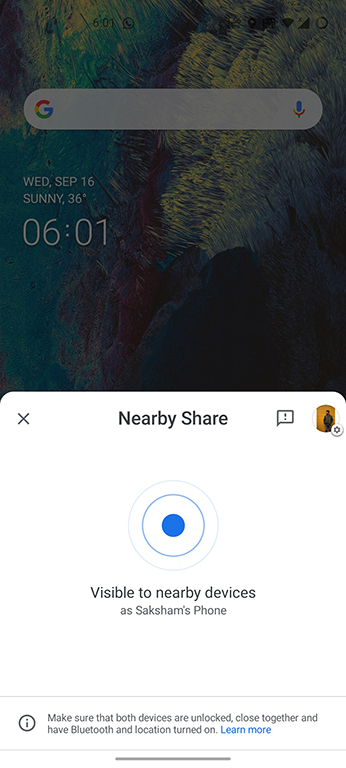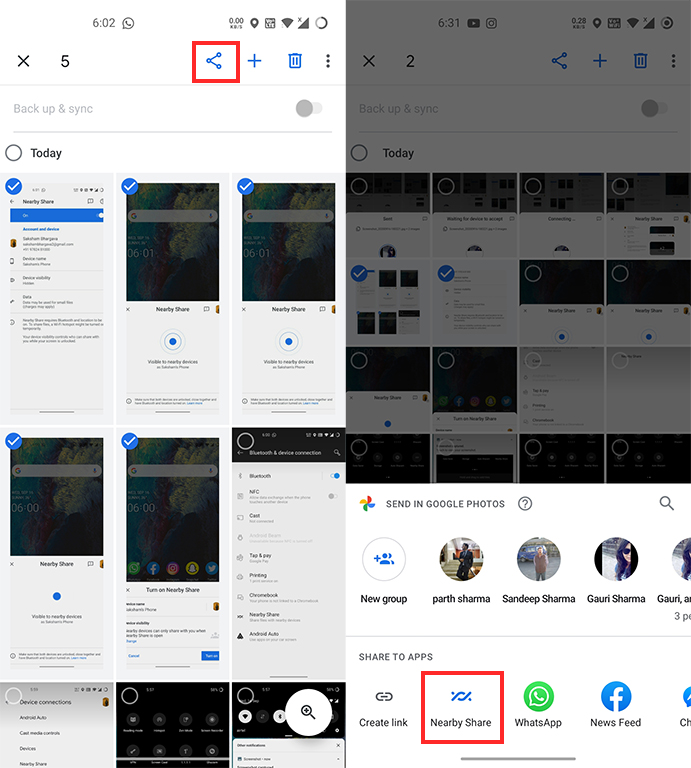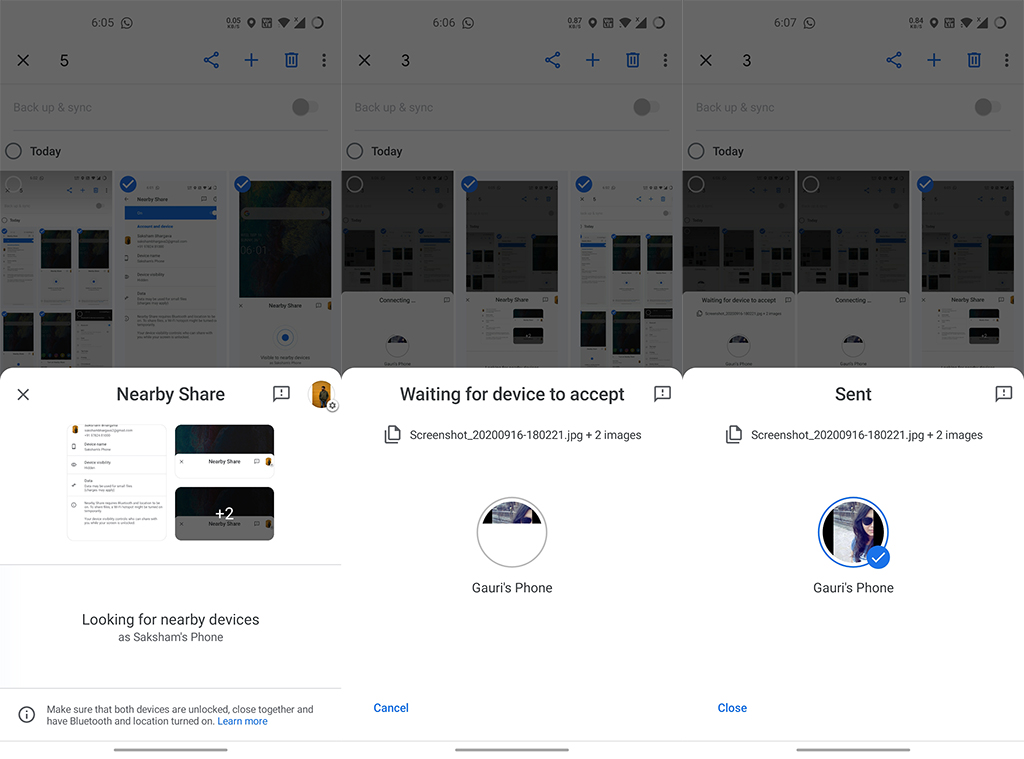For all the android users, there is a hope of better performance of their mobile phones shifting from the same old tethering process to the handy apple airdrop one. This feature is called Nearby Android and is available for the devices running on Android 6 (Marshmallow) and above. The process takes help from the Google Play Services to connect the nearby device. This feature is not already present in the device. Instead, you need to update it from google’s end. This article provides you to access the very new Nearby Android in your handset, and for that, please keep on scrolling.
Steps to Enable Nearby Share on Android
As Google already launches this feature, we don’t need to enrol in the Google Play Services Beta or access other things to get the same. Google will turn on the switch from its server-side to enable the Nearby Share on your handset, and you have to wait for it.
Note: Turn on Bluetooth, Wi-Fi, and Location services to use the feature.
1. At first, pull down the quick settings panel and tap on the edit icon to check the availability on your android device.
2. Now, check if the Nearby Share icon is available. If yes, then it implies that the feature has been enabled on your android phone. You can drag it to the quick settings panel if you prefer.
3. An alternate option to this ; Settings -> Google -> Device Connection. If the feature is enabled on your handset than Nearby Share will appear as shown below. You can also check by going to Settings -> Bluetooth and device connection.
4. As of now, you already confirm the availability of this feature so why wait, tap the icon naming Nearby Share in the quick settings panel or wherever you dragged it in your device’s page. The setup wizard will show “Turn on”, which you have to tap on.
5. You will automatically be shown all the nearby devices having the same feature. , tap and connect to share a file.
Note: If you are not able to see any nearby device, then move on to the next step. As shown below, the share sheet menu will provide you with access to send your file.
6. To customize the visibility of your Nearby Share then tap on your profile icon at the top-right corner where you will select your device visibility by choosing the preferred contact as shown below.
7. If you want to share your files from any app, then you can open the desired app and select the file. Now when you tap on the Share button, and the Share Sheet menu will open up. You will find a Nearby Share option automatically there.
8. Now, tap on it and select the nearby device. The receiver will get a request to accept your file. On clicking it, the fill will start getting transferred without any hurdle of the tethering process. This is how you can manage and connect your files without any hindrance.
My Experience with Nearby Share on Android
For me, the pairing process was comparatively slower than the apple one. It could be because of the receiver’s device (Mi A1 running on Android 9). The speed was low, and the transfer was going on at the rate of around 3.7mbps. The biggest problem of the Nearby Share on Android is that the sender device must be connected to a wifi network. However, the receiver can be offline, disappointing the actual idea of seamless sharing.
That is how you enable and use Nearby Share feature on Android. However, this feature needs to acquire a better place in Google Play Services. Till now, only lucky ones have got this opportunity to use the Nearby Share. If you found this article helpful then kindly comment below and let us know.