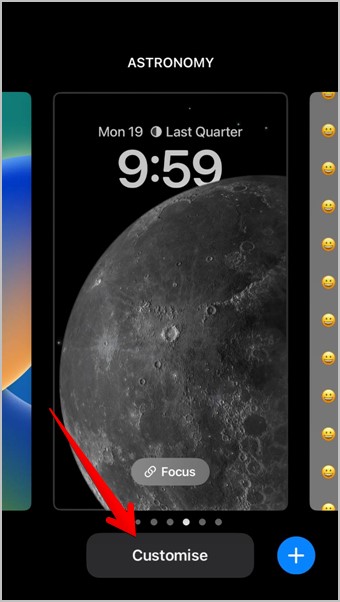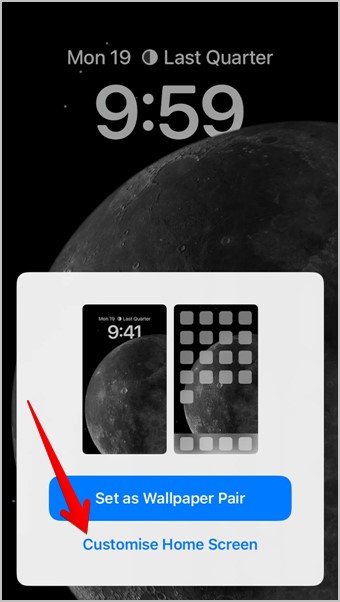iOS 16 offers significant lock screen customizations. While the initial version of iOS 16 didn’t offer an easy way to separate the lock screen and home screen wallpapers, that has been rectified in iOS 16.1. Thankfully, you can now easily set a different wallpaper for the lock and home screen. Let’s check three methods to have a different lock and home screen wallpaper on iPhone.
1. Set Different Home Screen Wallpaper for the Existing Lock Screen
If you have already created a lock screen on your iPhone, follow these steps to use a different home screen wallpaper for it:
Note: This method works on iOS 16.1+ only. Please update your iPhone’s software.
1. Swipe down from the top edge of your iPhone to open the Notification panel.
2. Touch and hold on to any empty space on the notification panel until you see the lock screen customization options.
3. Go to the lock screen whose home screen wallpaper you want to change. Tap on the Customize button at the bottom of the lock screen.
4. The Customize wallpaper screen will show up. Tap on the Home screen.
5. Then, set a new wallpaper for the home screen. You can choose from a solid color, or gradient, or add wallpaper from your photos. You can even add a blur effect to your wallpaper. Tap on Done at the top.
That’s it. Now, your iPhone’s lock and home screen wallpaper will be different.
2. Set Different Home and Lock Screen Wallpapers From Settings
You can keep different lock and home screen wallpapers from iPhone settings as well.
1. Open Settings on your iPhone.
2. Go to Wallpapers and tap on Customize under the home screen layout.
3. Now, choose a wallpaper for your current lock screen and hit Done at the top to apply the wallpaper.
Pro Tip: Learn the best iOS home screen customization tips.
3. Set Different Home Screen Wallpaper for New Lock Screen Wallpaper
If you want to set a different home screen wallpaper for a new lock screen on your iPhone, follow these steps:
1. Long press any empty space on the lock screen or notification panel to open the lock screen customization screen.
2. Tap on the Add (+) button at the bottom.
3. Select the preferred lock screen wallpaper.
4. Customize the lock screen by adding widgets like battery, weather, or changing the time font, etc. Once you have edited your lock screen, tap on Done or Add at the top.
5. Now, here’s the important step. Instead of pressing Set as wallpaper pair, tap on Customize home screen.
6. Then, set a different wallpaper for the home screen. In case you choose Set as wallpaper pair, you can always change the home screen wallpaper as shown in methods 1 or 2.
Frequently Asked Questions
1. How to set different stock wallpapers on the home screen and lock screen on iPhone?
Sadly, iOS currently doesn’t let you set different stock wallpaper like Astronomy on the home and lock screen. You can set a stock wallpaper on the home screen only if paired with the lock screen. However, you may simply do a Google search for “iOS 16 wallpapers”, download the preferred one on your phone, and set it on your home screen by choosing the Photos option when setting the home screen wallpaper.
2. How to link Focus to the lock screen in iOS 16?
Touch and hold the notification panel to open the lock screen customization. Then, tap on Focus at the bottom of the lock screen. Select the focus to link to that lock screen. Learn how to use focus modes on your iPhone.
3. How to change the font and color of time on the lock screen in iOS 16?
Go to the lock screen editing mode. Tap on the Customize button at the bottom. Then, tap on time to change its font and color. Similarly, tap on the Globe icon to change the time style to Arabic, Devanagiri, etc. Check out other tips to customize the lock screen on your iPhone.
Use Wallpapers Like a Pro on iPhone
I hope you were able to set different wallpapers for the home and lock screen on your iPhone. Similarly, learn how to change wallpaper automatically on iPhone. Also, know how to set video as wallpaper on iPhone.