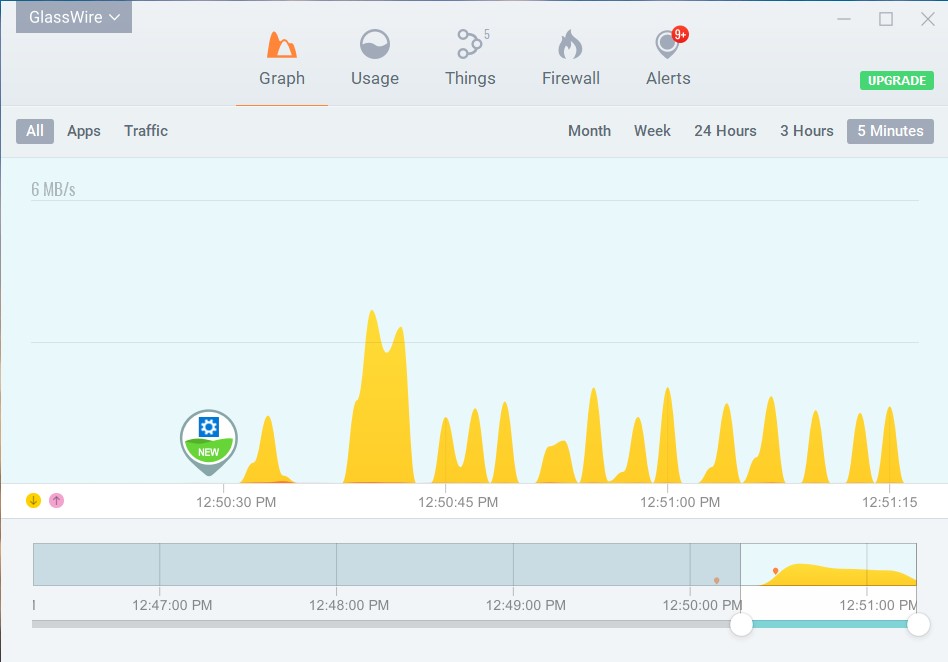It is extremely important to monitor bandwidth usage if you have a limited internet data plan. If you are not monitoring your bandwidth usage, it could lead to being hit with hundreds of dollars in charges for extra bandwidth use. Apart from charges, some ISPs also put restrictions or throttle bandwidth speed if you go overboard.
If you are a Windows user, then we know 5 different ways to monitor broadband usage and avoid extra charges.
#1 Windows Built-In Data Usage Monitoring Tool (Windows 8.1 And 10)
If you are running Windows 8.1 or 10, then you don’t need any kind of third-party broadband monitoring tools. Latest Windows versions have built-in data usage tracking tool that offers a complete picture of data usage in the last 30 days. To access the tool, go to “Settings” and then click on “Network & Internet”. Here in the “Status” section, you will see the type of internet connections and the total data used.
If you would like to see how the data was used, click on the “Data Usage” button below it to see further details. You will see all the data used by both Windows built-in apps and third-party apps. Unfortunately, you won’t be able to see how each app has used the data and Windows might skip data usage check on some of the system tools, such as host files. However, these tools have very small internet usage, so it may not be a problem.
#2 Bitmeter — Simple Tool To Monitor Downloads And Uploads
Bitmeter is a simple Windows tool to track downloaded and uploaded data. The tools are light, don’t comes with much bells and whistles and just simply work. It has a desktop widget to show download and upload speeds in a graph and you can also access total downloaded and uploaded data stats. Right-click on the widget or the icon in the taskbar and select “Statistics Grid”. It will show you all the downloads and uploads from your Windows PC over a day, week or a month.
There is also an interesting “ISP Restriction” option that will let you tell the software how your ISP limited data plan package works. After that, it will tell you how much data you can use each day and also provide alerts when you are about to reach your quota.
#3 GlassWire — In-Depth Data Usage Monitoring
Bitmeter is great but if you are looking for deeper insight on the use of your internet connection, then you will need GlassWire. It’s an amazing internet monitoring tool to track both outward and inward connections. GlassWire is basically a firewall to keep a check on suspicious connections and threats happening in the background. However, in the process, it also offers vital information on how each and every bit of your internet connection is being used.
Launch GlassWire and move to the Usage section to see all the details. It will show you the usage of each and every application on your PC along with its hosts and traffic type. Both incoming and outgoing data will be monitored and you can see the data usage over time and even get alerts. You can only monitor one device with the free version of Glasswire. If you want to track multiple devices, you will have to upgrade to the paid version.
#4 Monitor Data Usage From The Router Settings
The best option to track internet data usage is from the router’s settings itself. If your router supports this feature, then it will let you track data usage of all the devices; not just your Windows PC. If you got your router from your ISP, then most probably it will have a built-in internet usage tracker as the ISP is already tracking it.
To access router settings, enter the router’s IP address in your browser and authorize it. In the settings, you need to look for an option named “data usage” or something similar. There you should be able to see your data usage and history. Some ISPs may not add this feature, in that case, you can also install a custom firmware (like DD-WRT or Tomato) that supports data tracking. However, your router must also support custom firmware installation, otherwise, it will brick the router.
Unfortunately, the router’s built-in data tracker can only show you how much data you are using, you will not be able to get in-depth information on which applications or devices have used the data.
#5 Check Your ISP Website
Although all the above programs track bandwidth consumption pretty accurately, ultimately it’s the bandwidth counted by your ISP, that really matters. And thankfully, almost every broadband providers allow their customer to check their monthly bandwidth usage.
Now, since there are tons of ISP in this world, there is no one way that works for all. But usually, you need to go to your ISP website, login to your account (you must have gone the username and password when you first sign up) and then look for Broadband Usage or Monthly Stats options.
Sometimes these options are hard to find, but a quick Google search with your ISP name will help.
Wrapping Up | Monitor Internet Usage
Tracking data in Windows 8.1 and above is really simple and for an average user, there should be no need for a third-party app. Although if you need more in-depth information, then I will highly recommend trying out GlassWire.
How do you monitor internet usage in your Windows PC? Let us know in the comments below.
READ MORE:
- How To Check How Much Data Is Left In Airtel
- How To Enable Dark Mode In Gmail On IPhone And Android
- Coronavirus Update: How To Use Face ID While Wearing Face Mask?
- How To Format An External Hard Drive For Mac
- Better Way To Backup Your WordPress Website [Tutorial]