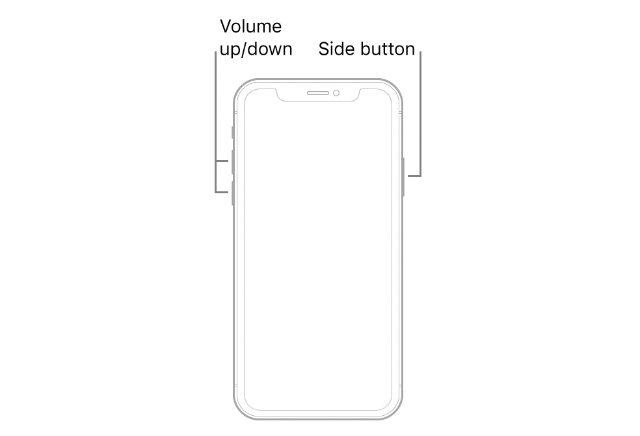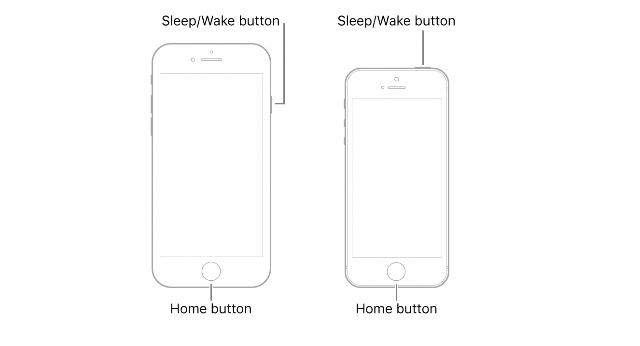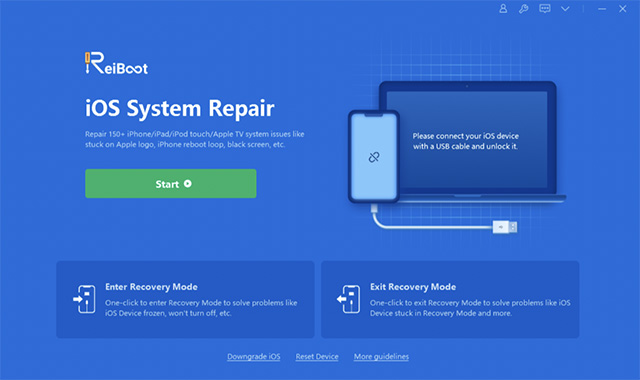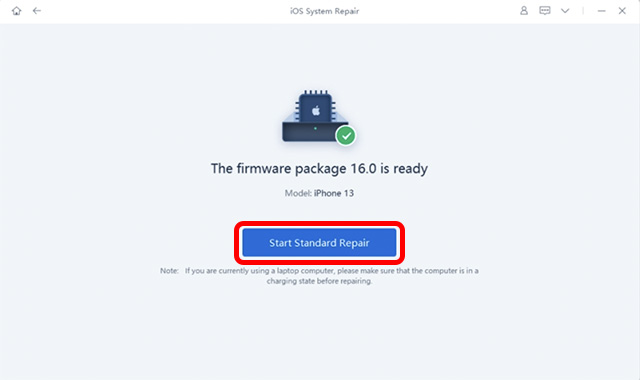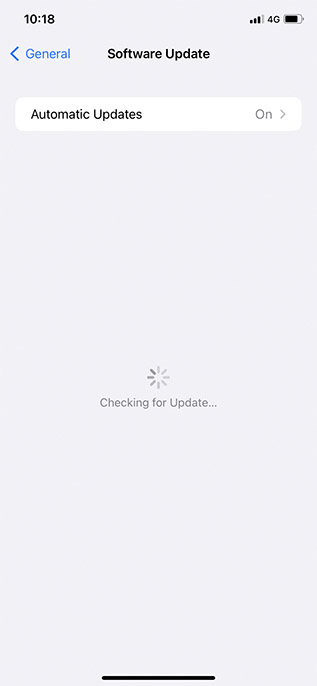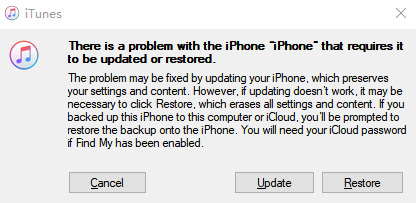Your iPhone is most probably at the very center of your social life. Whether it is staying connected with iMessages or FaceTime, or via apps like Instagram or Snapchat. Needless to say, then, that if your iPhone freezes, it’s quite a big (and annoying) problem. So, if your iPhone is frozen and won’t turn off or reset, here are the solutions you should try.
Fix a Frozen iPhone that Won’t Turn Off or Reset
We will discuss all the troubleshooting methods you can use to fix your frozen iPhone so that you can get back to continuing your daily life without any issues. To make things easier for you, we will start with the most basic fixes that you can try, and move on to more advanced troubleshooting steps as the article progresses.
If you have already tried a couple of the basic fixes, you can use the table of contents below to skip ahead to something you haven’t tried before.
Method 1: Force Restart Your iPhone
The first thing that must have popped into your head when your iPhone froze is to shut it down and restart it, right? But if your iPhone screen is frozen and won’t turn off, that suggestion becomes invalid. However, you can still force restart your iPhone. Here’s how to restart iPhone when frozen.
Force Restart iPhone 8 and Later (including the latest iPhone 14 and iPhone 14 Pro)
Note: These steps also apply to the second and third-gen iPhone SE.
- Press and release the volume up button, and then do the same thing with the volume down button.
- Immediately after releasing the volume down button, press and hold the side button (power button) until you see the Apple logo on the screen.
Force Restart iPhone 7 and iPhone 7 Plus
- Press and hold the volume down and power button simultaneously until you see the Apple logo.
Force Restart iPhone 6s and Earlier (including the first-gen iPhone SE)
- Press and hold the home button and the power button simultaneously, until you see the Apple logo.
After following these steps, your iPhone should restart and should be working fine. However, if this hasn’t worked for you, move on to the next step.
Method 2: Restore iPhone without Losing Data (Tenorshare ReiBoot)
If nothing has worked so far, chances are you will have to restore your iPhone. The best way to do this is by using Tenorshare ReiBoot (download). ReiBoot is a powerful iOS system recovery tool that can fix various iOS system problems, like iPhone stuck on Apple logo, iPhone won’t turn off, iPhone black screen of death issue, etc. This software is easy to use and lets you quickly restore your iPhone. The best thing about Tenorshare ReiBoot is that it doesn’t delete any data on your iPhone either.
So, here’s how to fix iPhone is frozen and won’t turn off or reset, using Tenorshare ReiBoot:
- Launch Tenorshare ReiBoot on your PC or Mac, and connect your iPhone (preferably using the official Apple Lightning cable)
- Click on the Start button.
- Choose “Standard Repair”. Do note that “Deep Repair” causes data loss, so make sure to click on Standard Repair only.
- Click on “Download” to start downloading the latest firmware for your iPhone.
- Once done, click on “Start Standard Repair”.
- Keep your iPhone connected to your PC or Mac while the repair process is underway. Once the process is complete, your iPhone will restart automatically and should be working fine.
Method 3: Delete Freezing Apps
If you have noticed that your iPhone tends to freeze when you’re using a particular app (or apps), you should delete the apps as soon as you can. This way, you can prevent the issue from happening again.
Method 4: Check for Software Updates
If you’re facing freezing issues frequently on your iPhone, you should check and ensure that there are no pending updates for your phone. Apple frequently releases software updates for iPhones to fix random bugs and glitches, so there are chances that the freezing issue might be fixed with an update as well.
- Go to Settings -> General -> Software Update
- Your iPhone will check for updates and, if an update is available, you will be able to download and install it right away.
Method 5: Reset All Settings on Your iPhone
Another solution you can try, if your iPhone keeps freezing frequently, is to reset all settings on your phone.
Note: This will not cause any data loss. However, any settings you have tweaked inside iOS will be reverted to their original, default state.
- Go to Settings -> General -> Transfer or Reset iPhone
- Tap on ‘Reset’ and choose ‘Reset All Settings’.
Method 6: Perform a DFU Restore the Official Way (Using iTunes, Causes Data Loss)
If nothing seems to be working, it’s time to go for a “stronger” method. A DFU restore can sometimes fix firmware issues that might be causing your iPhone to freeze up.
Note: A DFU restore will erase your data. So, make sure to take a backup of anything important.
- Put your iPhone into DFU mode. Here’s how to do that on different iPhone models:
- iPhone 8 and later (including iPhone 14 and iPhone 14 Pro)
- Connect your iPhone to your computer.
- Press and release the volume increase button
- Press the volume down button
- Press and hold the power button until the screen goes black. Then, press and hold both the side button and volume down buttons simultaneously.
- After 5 seconds, let go of the power button (side button). Make sure that you are still pressing the Volume Down button.
- You can let go of the buttons once iTunes/Finder notifies you that it has detected an iPhone connected in recovery mode.
- iPhone 7 and 7 Plus
- Connect the device to a computer. Preferably, use the official Apple Lightning cable.
- Press and hold down both the Side button and Volume Down button.
- After 8 seconds, release the Side button while continuing to hold down the Volume Down button.
- iPhone 6s and older (including first-gen iPhone SE)
- Connect the device to a computer using a Lightning cable (preferably, use the original one)
- Press and hold both the Home button and Lock button together.
- After 8 seconds, let go of the Lock button but continue to hold down the Home button.
- iPhone 8 and later (including iPhone 14 and iPhone 14 Pro)
- iTunes will inform you that an iPhone has been connected in recovery mode. Now, you can use the iTunes recovery options to try and fix the iPhone.
Method 7: Contact Apple Support
If restoring your iPhone hasn’t fixed the problem either, the only thing left to do is to contact Apple and ask them to help. You can contact Apple Support by clicking on this link.
Fix iPhone is Frozen and Won’t Turn Off or Reset
Well, those were the ways you can fix your iPhone if it has frozen and won’t turn off or reset. While sometimes a force restart can fix things, if nothing seems to be working, using a software like Tenorshare ReiBoot (download) usually does the trick.
So, have you ever faced the problem of your iPhone getting stuck and not letting you do anything to try and fix it? Which solutions did you try, and what worked for you? Let us know in the comments.