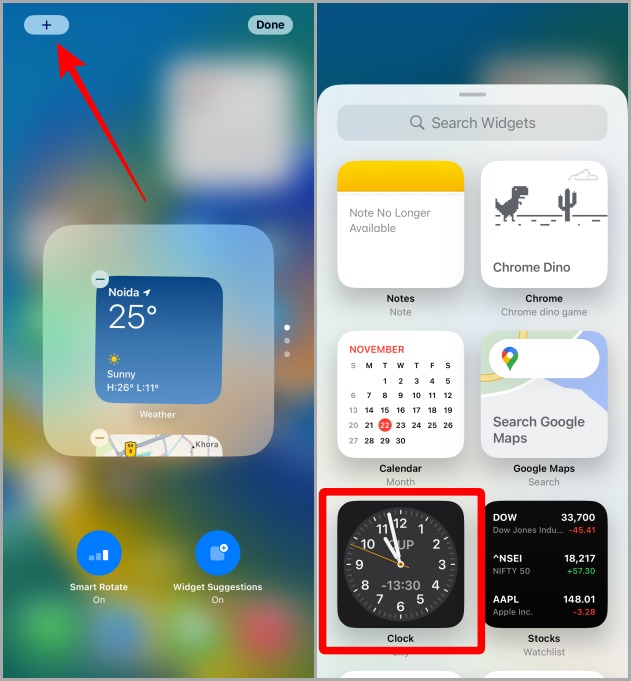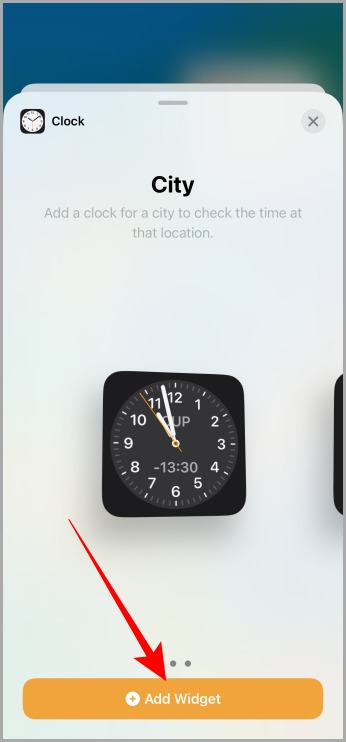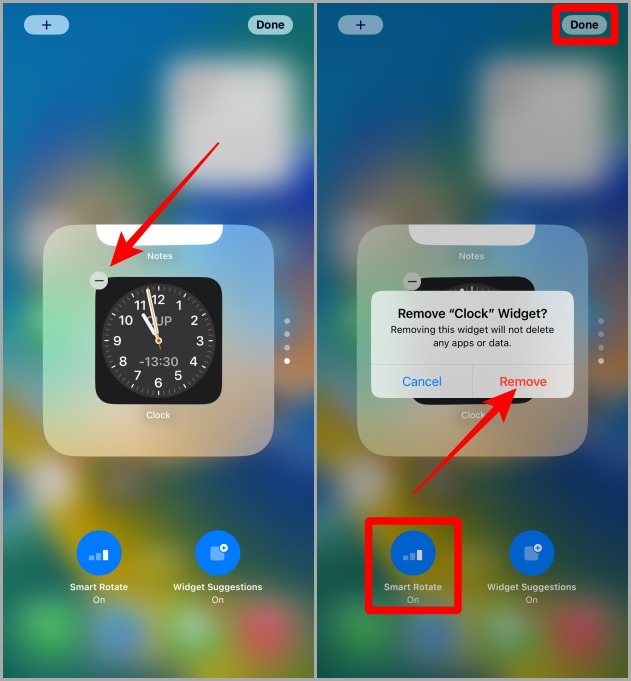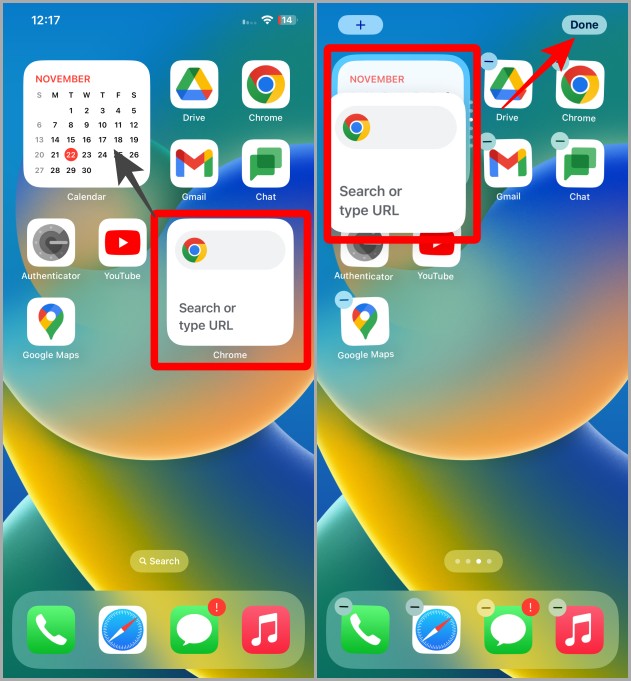With the introduction of iOS 14, long-awaited widgets were introduced to iPhones. Widgets are useful and handy as you can quickly take a look inside the app without opening right on the home screen. Apple also introduced a unique and fun way to use widgets known as Widget Stack (Smart Stacks) which lets you add multiple widgets on top of each other which in turn saves some real state on your home screen reducing clutter. Let’s understand how to use Widget Stack or Smart Stack on your iPhones.
Note: Smart Stack or Widget Stack is available on iOS 14 and iPadOS 14 and later.
Difference Between Widget Stack and Smart Stack
They are essentially the same thing with one minor difference. A smart stack is a pre-built stack or collection of widgets that iOS create based on certain factors like apps installed, most used apps, location, activity, time, etc. A smart stack can rotate widgets depending on several factors that we mentioned earlier to show you relevant information and keep you up to date. It is dynamic in nature.
A widget stack is manually created by the user and hence, it is not dynamic. The widgets you selected and add to the widget stack will not rotate but stay fixed until you add or remove them. In short, they are not smart.
Create a Widget Stack on iPhone
A Widget Stack is also a type of widget which lets you store multiple widgets at once. Let’s take a look at how to add a Widget Stack on your iPhone home screen.
1. Go to the home page of your iPhone on which you want to add a Widget Stack.
2. Long press on the blank space anywhere to enter the Jiggle Mode.
3. Now tap on the plus icon in the top left corner of the screen.
4. On the widgets page, scroll down and tap on Smart Stack.
5. Choose a Widget Stack size by swiping left and once confirmed, tap on +Add Widget.
6. A Widget Stack will be added on the home screen, tap on Done to confirm.
Quick Pro Tip: If you have two individual widgets on your home screen and want to create a Stack with them, just drag one on top of another and it will turn into a Widget Stack automatically.
Must Read: How to Add Medications and Set Reminders to Apple Health App.
Edit a Widget Stack
Widget Stack comes with auto-suggested widgets inside it, so you might want to edit it. While editing a Stack, you can add and remove widgets from it. So here are the steps to edit a Widget Stack as per your taste.
1. Navigate to the Smart Stack on your home screen and long press on it.
2. A drop-down menu with a list of options will expand at the bottom of the widget, tap on Edit Stack.
3. Tap on the + icon in the top left corner of the screen to add a widget in the Widget Stack.
4. Select a widget from the list and tap on it to choose. For example, we’re tapping on the Clock widget.
5. Choose a style of the widget (if available) by swiping left, then tap on +Add Widget to add it to Stack.
Remove a Widget From a Widget Stack
If you want to remove a single widget from the Widget Stack, then here are the steps to do so.
1. Enter the Widget Stack editing mode by following the above-mentioned steps.
2. Scroll up and down to choose the widget you want to remove from the Stack and then tap on – icon on the top left corner of the widget.
3. Tap Remove on the pop-up menu to confirm and then tap on Done.
Pro Tip: You can also turn the Smart Rotate on and off of the Widget Stack from here if you don’t want the widget to scroll by itself on the home screen.
Editing a Widget (Alternate Way)
If you already have a Widget and a Widget Stack on your home screen and you want to move the widget inside the Stack, then here is a quick little guide.
1. First locate the widget which you want to move inside the Stack and long press on it and start dragging it towards the Stack.
2. Once the widget is on top of the Stack, just release your finger to drop it and it will fall inside the Stack automatically. Now tap on Done. And now the stack will have one more widget that you just dropped, you can check by swiping up and down on the widget.
Also Read: How to Set Up and Use Spatial Audio on iPhone Running iOS 16+.
Remove a Widget Stack
If you’ve added a Widget Stack on your home screen by mistake and want to get rid of it, then here’s the guide to removing a Widget Stack.
1. Navigate to the Widget Stack on your iPhone home screen and long press on it.
2. Tap on Remove Stack.
3. A pop-up menu will appear, tap on Remove to confirm and the Stack will be removed from the home screen.
Widget, Widgets, and Voila Widget Stack!
You can continue to add and use a single widget on your home screen or you might wanna use Widget Stack after learning how to customize it on your phone with the help of the above-mentioned steps. Widget Stacks are cool and dynamic at the same time. They show you different widgets throughout the day depending upon the time and according to your usage. The best part of using a Widget Stack is that if you want to move all your widgets to another page of your home screen, you don’t need to do it again and again with every widget on the screen. Just drag a Widget Stack and you’re done. I hope this helped you understand the Smart Stacks.
Widget Stack is not the only thing that is now dynamic on the iPhone. There’s a new Dynamic Island in the town of iPhone.
The post How to Create, Edit, and Remove Widget Stacks on iPhone appeared first on TechWiser.