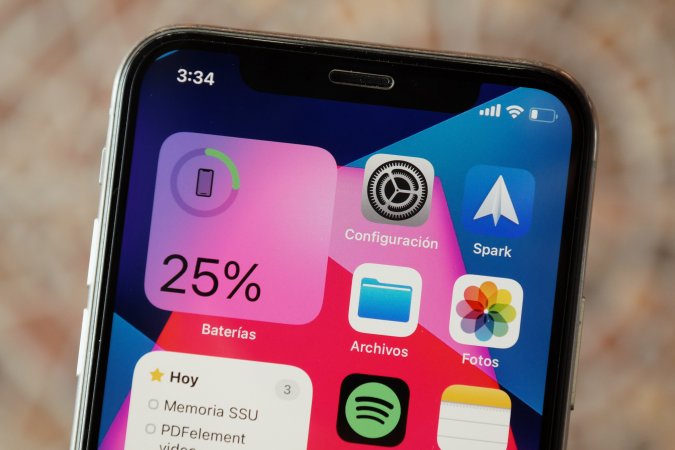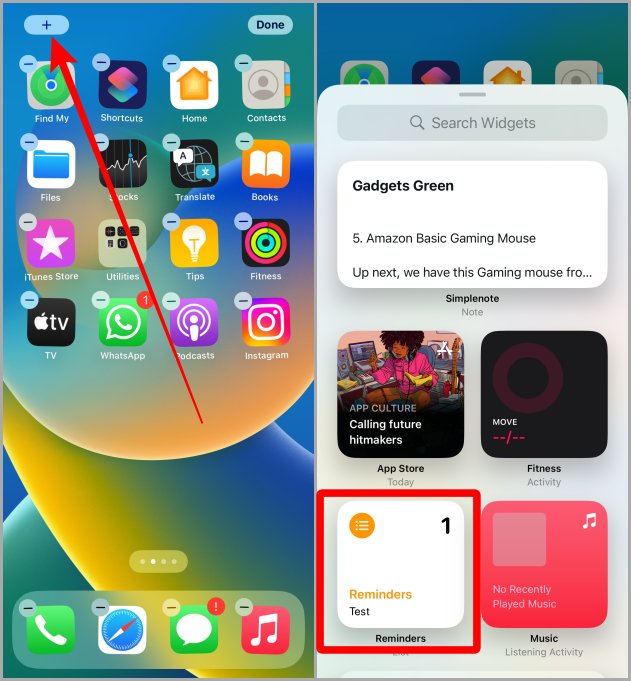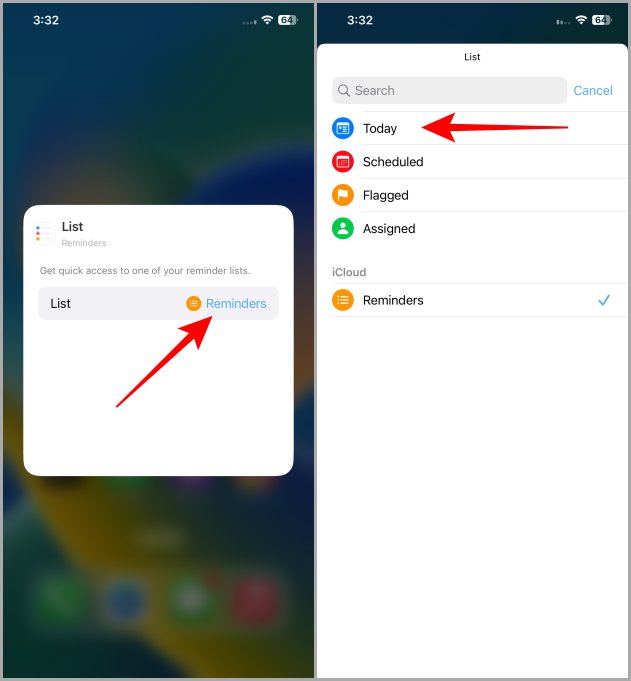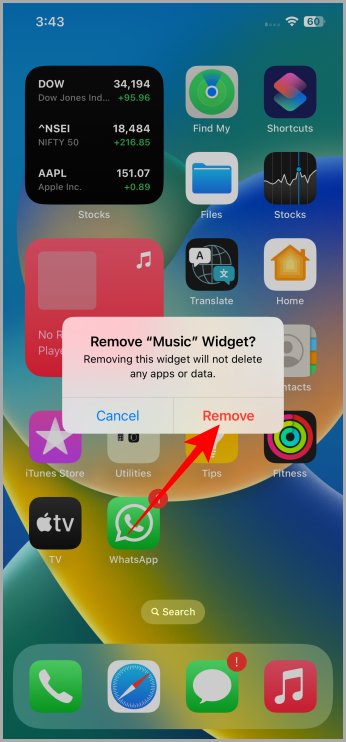Widgets are useful and fun to interact with when it comes to using an iPhone. If you’ve seen someone using multiple types of widgets on their iPhone home screen and you were wondering how they did it, then you’ve come to the right place. Here we will share with you how to add a widget, customize it, and even remove it on iPhone’s home screen. Let’s get started.
Add a Widget to iPhone’s Home Screen
Adding a widget to the home screen is easy and straightforward. Let’s have a look at the steps to do so.
1. Navigate to the home screen on your iPhone where you want to add a widget, and long-press anywhere in the blank space to enter the Jiggle mode.
2. Tap on the + icon in the top left corner of the screen.
3. On the widgets page, choose a widget and tap on it. For example, we’re selecting the Reminders widget.
4. Swipe left and choose a size for the widget and once done, tap on + Add Widget.
5. Tap on Done. And now you have a widget on your home screen.
Customize a Widget on iPhone’s Home Screen
Once you’ve added a widget, you might want to customize the information that displays in it. Let’s learn how to customize a widget on the home screen.
1. Navigate to the widget you want to edit.
2. Long-press on the widget to expand its options.
3. Tap on Edit Widget to start. For example, we are going to edit the Reminders widget.
Note: Some widgets can’t be edited on iOS. They show a default set of data. But you can edit your Mail, Clock, Calendar, Stocks widget, etc.
4. Tap on the Reminders.
5. Tap on a list to select it and show it on the widget.
6. Once the list is selected, tap outside the widget area to confirm that you are done editing the widget.
Pro Tip: You can stack a widget on top of each other to create a Widget Stack, which will hold multiple widgets at once.
Remove a Widget From iPhone’s Home Screen
Maybe you have an unwanted widget that is occupying valuable space on your home screen. In that case, let’s see how to remove a widget for good.
1. Navigate to the widget on the home screen that you want to get rid of.
2. Touch and long-press the widget.
3. Tap on Remove Widget from the list of options.
4. A pop-up menu will appear. Tap on Remove to confirm, and the widget will be gone from the home screen now.
Do More With Widgets
Widgets were introduced in iOS 14, and since then it has been one of the most beloved iOS features across iPhones and iPads. Widgets are like shortcuts to your most used app and services. Widgets make your home screen look good and stylish and at the same time, they are useful and handy. I hope this helped you customize your home screen according to your preference by adding and removing the widgets.
Reading this on Safari? Learn how to enable reader view (mode) in Safari on iPhone, iPad, and Mac.