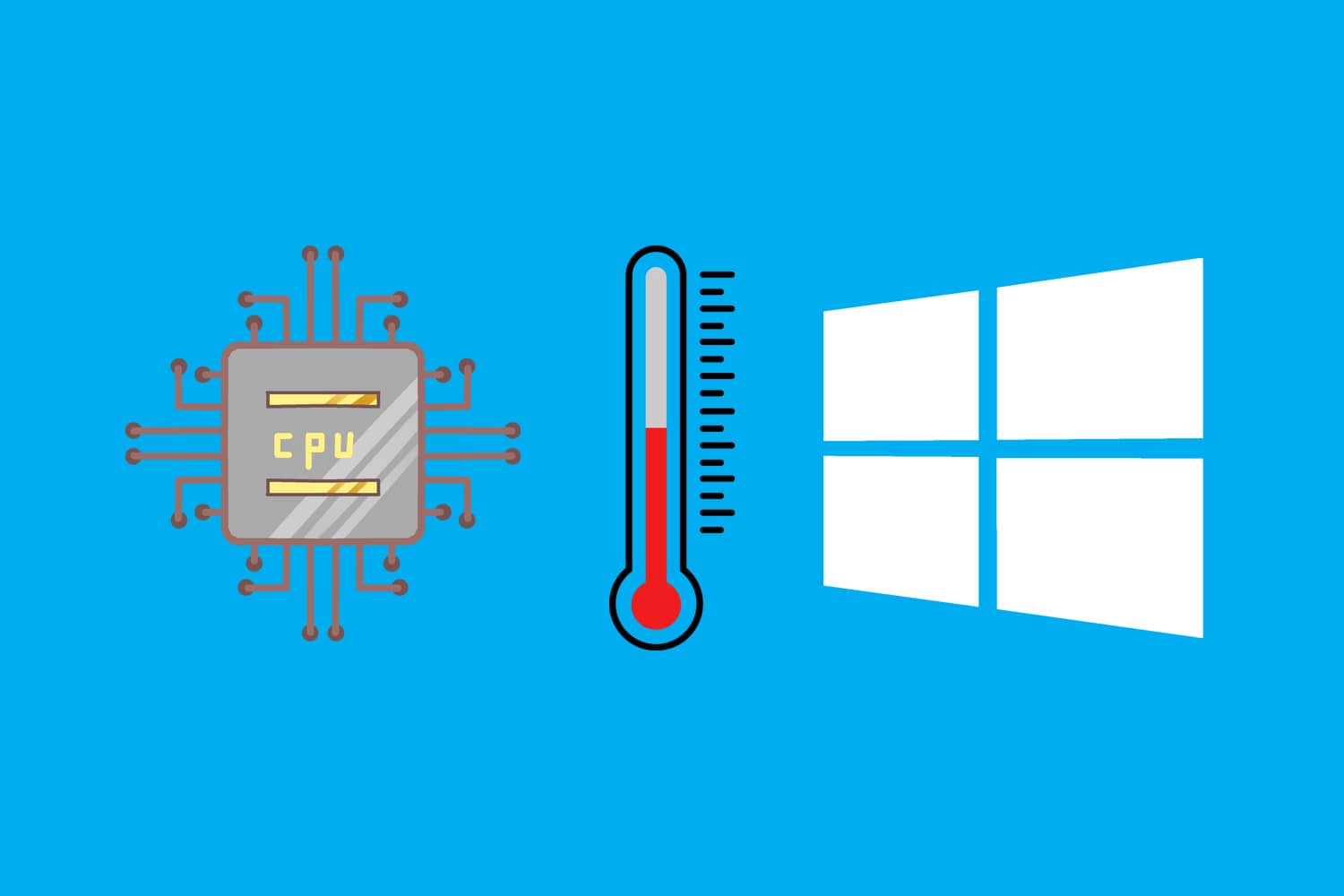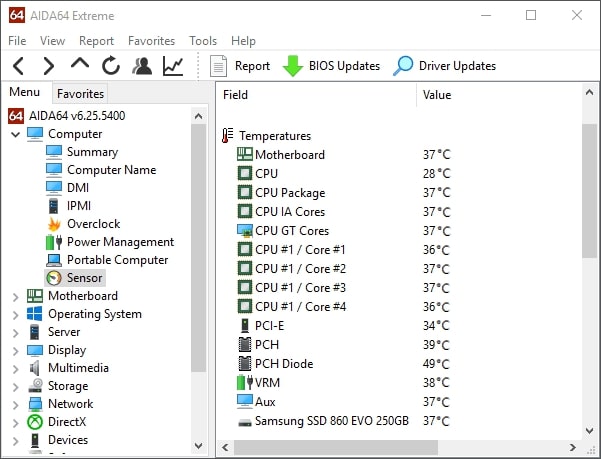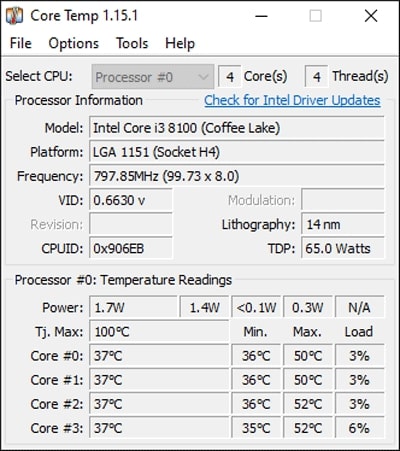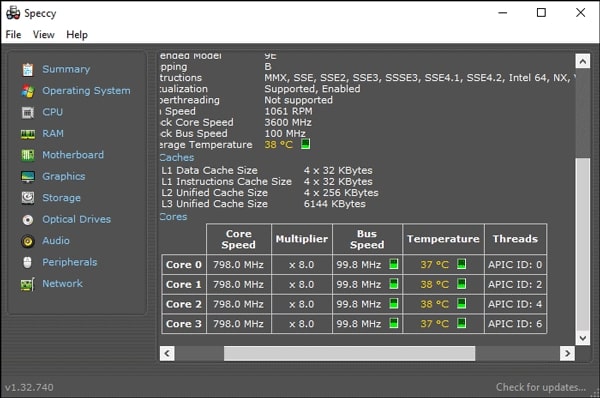The temperature of the CPU is one of the most critical factors for reflecting your computer’s health. Too high CPU temperature will cause a series of computer problems like poor performance, and unexpected shutdown. So, it’s vitally essential for us to keep an eye on it. Although Windows doesn’t offer any tool to check the CPU temperature of a computer, there are several free tools available that make it easy to check the temperature of the CPU. According to my test and comparison, this post will show you some useful tools to check the CPU temperature of your PC in Windows 10.
1. AIDA64
AIDA64 is a comprehensive system information and diagnostics tool, which can display detailed system information including the temperature of the processor. So, you can install it to check the processor temperature. AIDA64 is compatible with Windows (32 bits & 64 bits), Mac, Linux, IOS and Android systems. It has several versions available for different kinds of users but it is not free and has only 30 days trials. Additionally, it also offers various kinds of useful tools including monitor diagnostics and system stability tests.
2. Core Temp
One of the easiest ways to check CPU temperature in Windows 10 is to download and install Core Temp. Core Temp is a lightweight but effective temperature monitor tool. Once installed, it can display the temperature for each individual core. It is so convenient that you can check it by clicking the hidden icons button in the system tray located at the right of the Windows taskbar. Besides, you can also check other basic system information like CPU model, platform, and frequency.
3. HWMonitor
Actually, besides CPU temperature, the temperature of other components like the graphic cards and the hard drives is also critical for the stability of Windows 10. HWMonitor is a so powerful tool that allows you to check the temperature of the CPU, GPU, and hard drive. What’s more, it is completely free to use. It can display the temperature for each individual core (Fahrenheit and Celsius), which is a plus. You can also view other system information like CPU utilization, and hard drive utilization on it.
4. Speccy
Speccy is also a good choice when you need to check the processor temperature in Windows 10. Speccy is a comprehensive hardware diagnostic tool for your PC. It provides you with the detailed system information of your computer including OS, CPU, RAM, motherboard, graphics, storage, optical drives, and network. Besides, you can check the temperature of your components including the CPU. But it is not as lightweight as other tools.
5. BIOS
BIOS is the firmware used to perform hardware initialization during the booting process. BIOS on most motherboards also allows you to monitor the hardware status, including CPU temperature. To access BIOS, we can press one of several keyboard keys (Esc, F2, F10 or F12, depending on the manufacturer or motherboard) when the computer is booting up. Once you enter BIOS, it will show you the temperature right on the main screen of BIOS. Unfortunately, this way only allows you to check the CPU temperature once and it is useless if you want to check the CPU temperature when using the computer.
Tips about CPU temperature
After you have known how to check the CPU temperature, you should have a clear understanding of the CPU temperature. The normal CPU temperature is various, which depends on the manufacturers and models. Generally speaking, the normal CPU temperature range is about 45 – 65 ℃ (113 – 149℉). If the processor temperature is always over 70 ℃ (158℉), we should try to lower it. Firstly, we can reduce loads of CPU such as disabling the bloatware or restarting the computer. Besides, it is recommended that we should clean up the CPU cooler regularly. Finally, replacing a better CPU cooler is also a good fit.