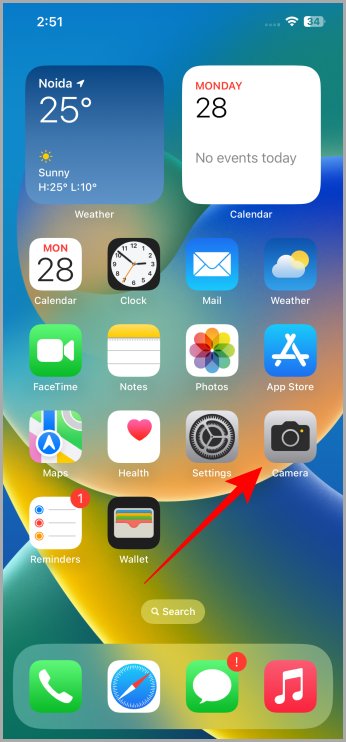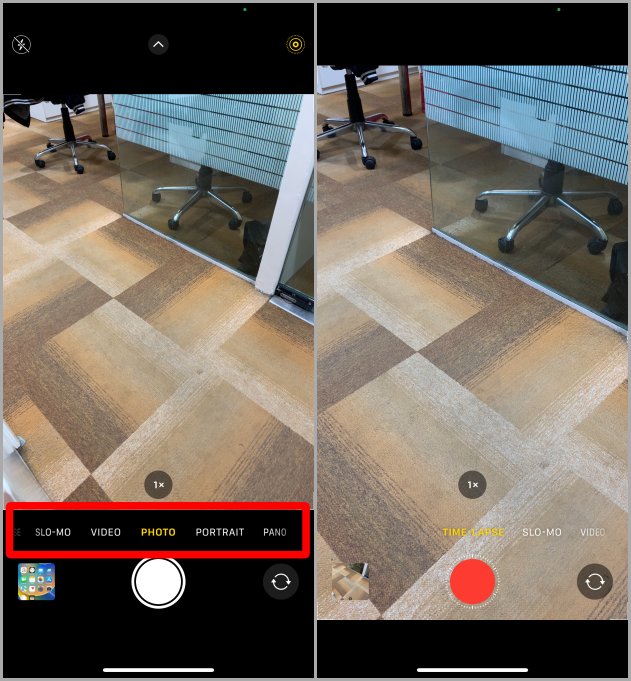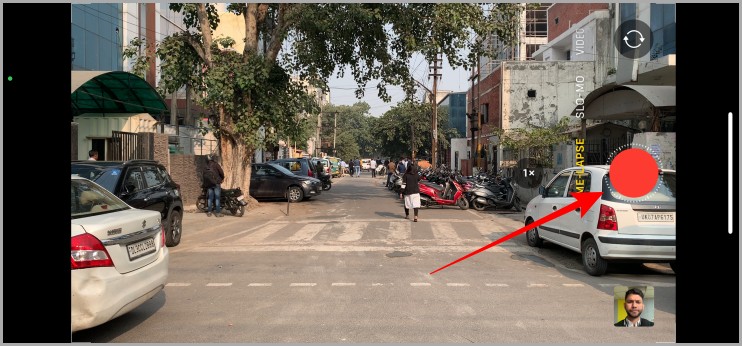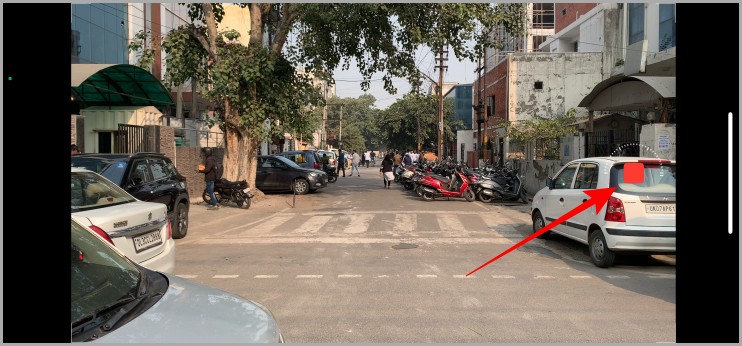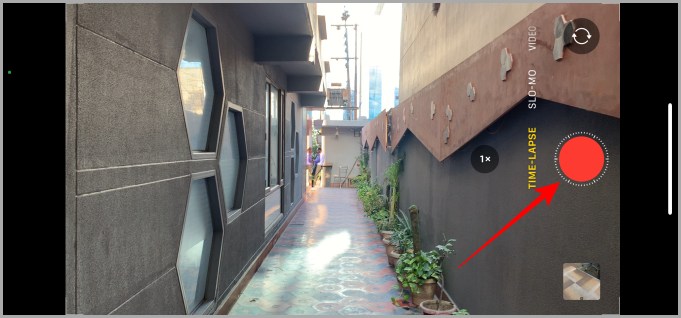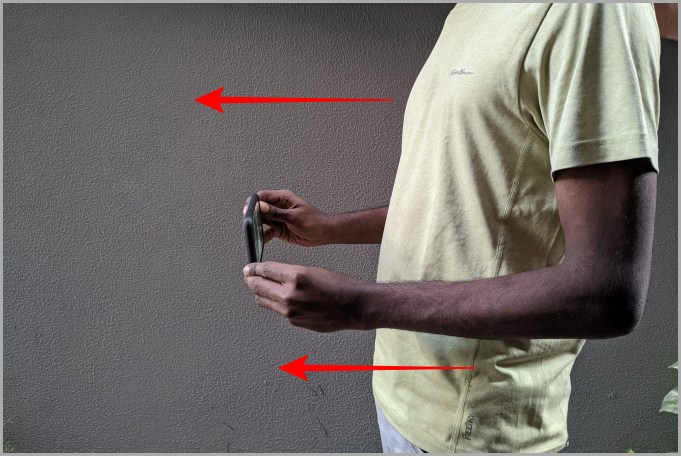Gone are the days of shooting a time-lapse video with heavy and expensive equipment. Now all you need is your iPhone and some basic equipment. Time-lapse is basically a video filming technique in which the camera takes multiple images at a fixed interval of time, which when played at a normal speed looks fast and creates an aww. If you are a budding filmmaker who shoots mostly with his/her iPhone, here is a guide on how to capture a beautiful time-lapse on your iPhone.
Prerequisites for Shooting Time-Lapse on iPhone
Before we dive into the steps, let’s first take a look at some of the things we might need in order to create a smooth time-lapse.
1. iPhone – Make sure your iPhone is up to date and running on the latest version of iOS to get the most out of the pre-installed Camera app.
2. Tripod/Books/Duct-tape – You need either of these to keep your iPhone stable for shooting time-lapse, until and unless you are shooting a Hyperlapse (more about that after time-lapse).
Steps to Capture a Time-Lapse on iPhone
Once you’ve gathered your iPhone and tripod, it’s time to shoot. Let’s take a look at how to capture a time-lapse.
1. Unlock your iPhone and navigate to the Camera app and tap to open it.
2. Swipe right in the view-finder or near the camera selection mode to go to the Time-lapse mode.
3. Once the Time-lapse mode is open, now adjust the frame of the camera and make sure the camera is stable and firm. You can use a tripod and also some DIY hacks on the spot to make sure the phone is steady in place for a while.
Pro Tip: You can rotate your phone horizontally if you want to shoot a crowded area, clouds, etc., and go vertical if you want to shoot a tall subject like a building.
4. Once the camera is stable and perfectly framed, just tap the big red record button and wait.
5. When you’re done with the recording, tap the square stop button to stop. And now you have a beautifully captured time-lapse just with the help of your iPhone.
Must Read: 8 Best Video Editors for iPhone.
How to Capture a Hyperlapse on iPhone
Hyperlapse is nothing but a dynamic time-lapse. In time-lapse, the phone is steady at a location whereas, in Hyperlapse, you need to be moving with the camera. You need to have steady hands or a smartphone gimble in order to shoot a Hyperlapse video. With that being said, let’s just take a look at how to capture a Hyperlapse.
1. Open the Camera app on your iPhone and select the Time-lapse mode by following the above-mentioned steps.
2. Once the Time-lapse mode is open, either set your iPhone on a gimble or hold it firmly.
3. Adjust your camera frame to a subject.
4. Tap the red shutter button to start the capture process.
5. Start moving towards the subject or away from the subject to create a point of interest.
6. Once you’re happy with the result, tap the red Stop button. Now you’ve successfully captured a Hyperlapse on your iPhone.
FAQs
1. How long can you shoot a time-lapse video on iPhone?
You can shoot as long as you want, but your iPhone is going to make it a 20-40 seconds video to save the storage.
2. Can I change the time-lapse video speed?
No. Your iPhone automatically adjusts the video’s speed (frame being captured per second) of the video accordingly.
3. Does time-lapse video take up a lot of space?
No. It’s usually below 100Mb as iPhone always tries to increase the duration between the frames if you are capturing for a longer period of time.
4. Can you change the frame rate at which time-lapse video is shot on the iPhone?
Currently, no. iPhone’s camera dynamically adjusts the frame rate per second depending on the length of the video.
Time-Lapse, Hyperlapse, and Much More
iPhone’s camera has always been an industry standard for smartphone photography and filmmaking whether it’s the older generation of iPhone or the newer iPhone 14 series. iPhone’s native camera app allows you to shoot photos, videos, cinematic mode videos, time-lapse, and much more. If used correctly and creatively, you can shoot and film on a low budget without worrying about a DSLR. I hope this tutorial was on-point and helpful for you.
Did you know that you can now add medications and reminders on Apple Health app on your iPhone now? Learn how to add medications and set reminders to the Apple Health app.