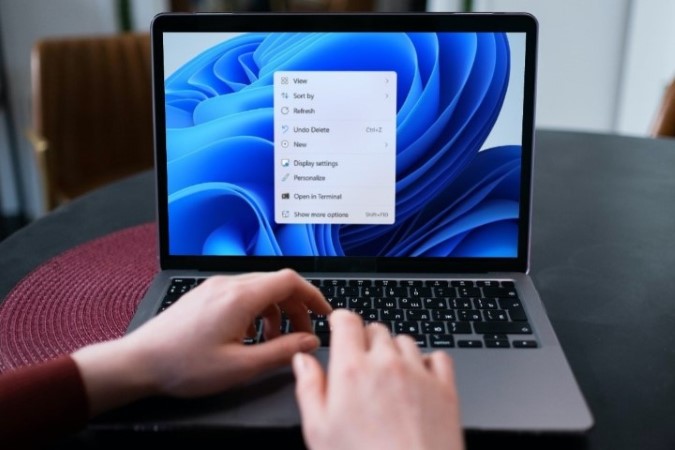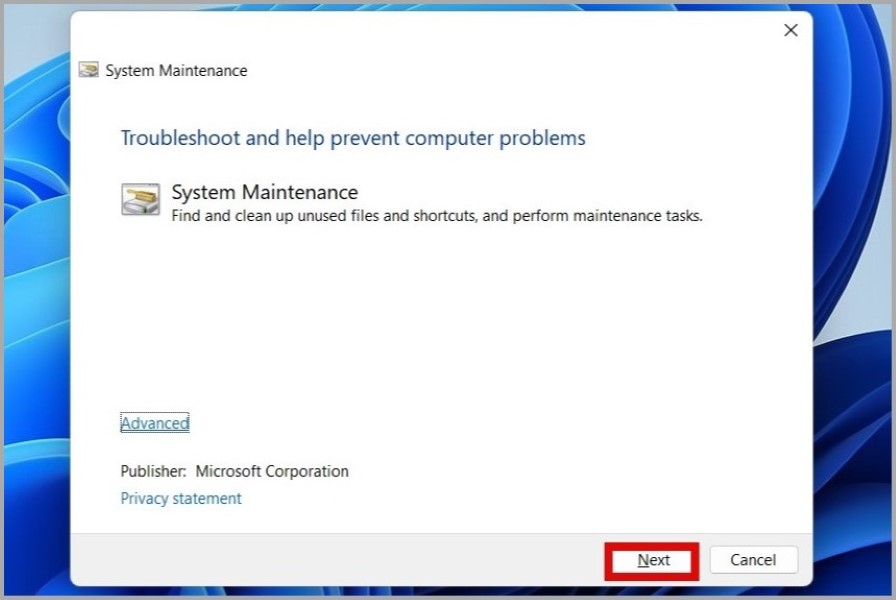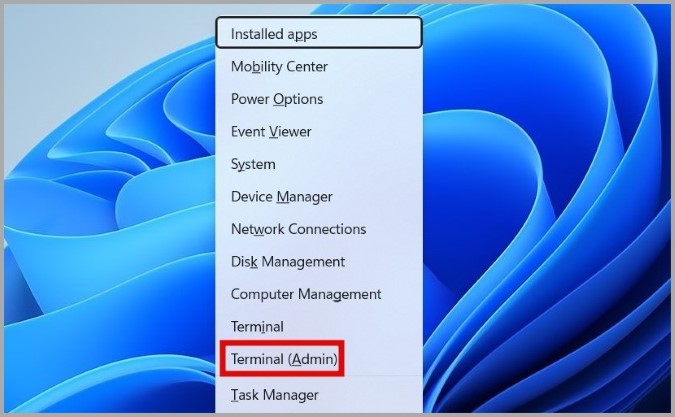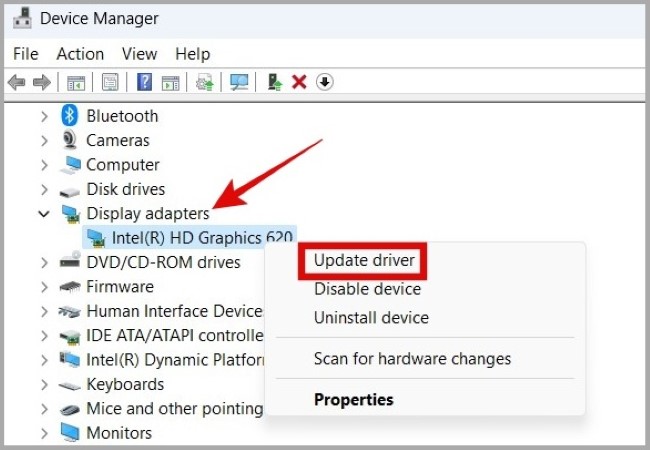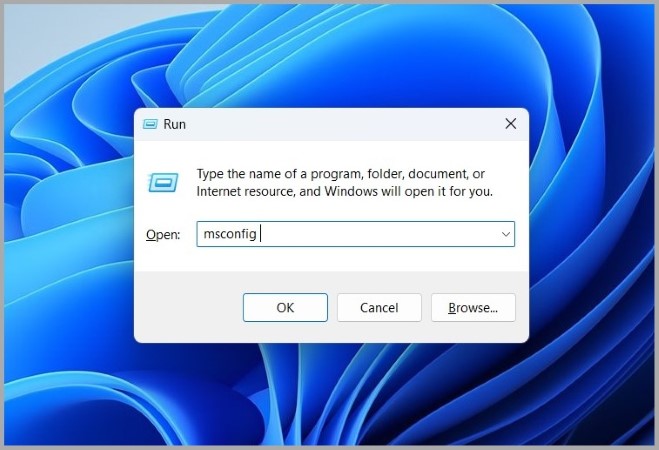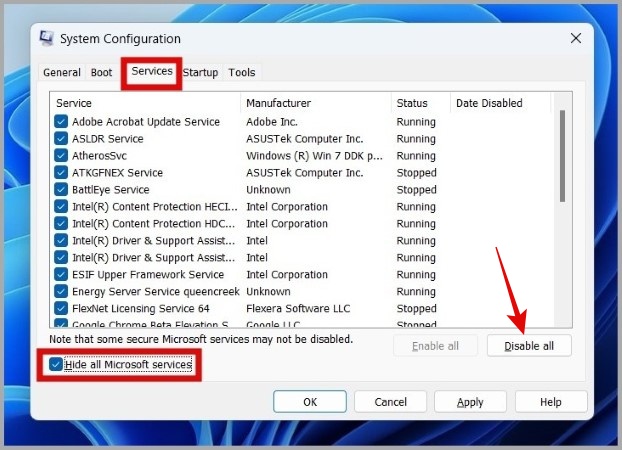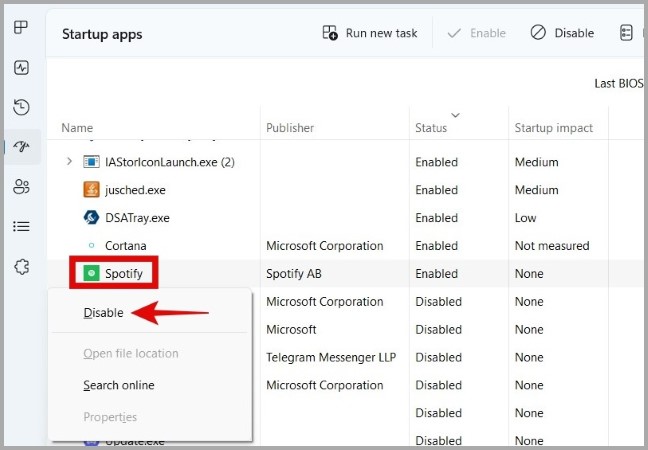If you’ve ever wondered why the Windows 11 right-click menu (or context menu) takes so long to load, you’re not alone. Several Reddit users have complained about this problem. Fortunately, it’s possible to fix the slow right-click menu in Windows 11. In this post, we’ll show you how.
1. Tweak Performance Options
Windows 11 includes a slew of animations and visual effects that make the user interface more appealing. These visual effects, on the other hand, can consume valuable system resources and slow things down. You can configure Windows 11 to prioritize performance over visual experience to see if that speeds up the right-click menu launch.
1. Press the Windows key + S to open the search menu. Type adjust the appearance and performance of Windows in the box and press Enter to open Control Panel.
2. In the Performance Options window, select Adjust for best performance.
3. Click Apply followed by OK.
2. System Maintenance Troubleshooter
The System Maintenance troubleshooter is a tool that can automatically detect and fix broken desktop shortcuts, unused icons, disk volume errors, and other performance issues. If the right-click menu remains slow even after adjusting performance options, you can run this tool.
1. Press the Windows key + R key to open the Run dialog. Type msdt.exe -id MaintenanceDiagnostic in the box and press Enter.
2. In the System Maintenance window, click Next and then follow the on-screen prompts to run the troubleshooter.
3. Run the SFC Scan
Corrupted or faulty system files can also degrade the performance of your Windows 11 PC. Thankfully, Windows includes a handy System File Checker (SFC) scanner that can help you repair such damaged system files. Here’s how to run it.
1. Right-click on the Start icon and select Terminal (Admin) from the list.
2. In the console, paste the following command and press Enter.
sfc /scannowWait for the scan to complete and then restart your PC. After that, check to see if the right-click menu is still slow on Windows 11.
4. Run Microsoft Safety Scanner
Microsoft Safety Scanner is a malware detection and removal tool for Windows computers. If the slow right-click menu issue is caused by malware, running Microsoft Safety Scanner should help fix it.
1. Download the Microsoft Safety Scanner tool on your PC.
2. Double-click the executable file and click Next.
3. Select the type of scan you want to perform and click Next.
After the scan is complete, the tool will automatically remove any suspicious files and software from your PC.
5. Update Display Drivers
Outdated or faulty display drivers can also be the reason why Windows 11 takes longer than expected to load menus and apps. If that seems to be the case, you can try updating your PC’s display driver by following the steps below.
1. Press the Windows key + X to open the Power User menu and select Device Manager from the list.
2. Expand Display adapters. Right-click on your display driver and select Update driver.
From there, follow the on-screen prompts to finish updating the driver. After that, check to see if the right-click menu speed has improved on Windows 11.
6. Use Registry Editor
Another way to speed up the right-click menu in Windows 11 is to delete some unnecessary registry files. However, since editing registry files is slightly risky, you should consider backing up all your registry files before proceeding with the changes below.
1. Press the Windows key + R to open the Run dialog. Type regedit and press Enter.
2. In the Registry Editor window, use the left pane to navigate to the following folder.
Computer\HKEY_CLASSES_ROOT\Directory\Background\shellex\ContextMenuHandlers3. Within the ContextMenuHandlers key, delete all subkeys except for New and WorkFolders.
Restart your PC after this and check if the issue is resolved.
7. Try Clean Boot
There’s a chance that a third-party app or service on your PC is interfering with your system and causing the slow right-click menu issue. To check for this possibility, you can boot your PC in clean boot mode.
1. Press the Windows key + R to open the Run dialog, type msconfig, and press Enter.
2. Under the Services tab, tick the checkbox that reads Hide all Microsoft services and click the Disable all button.
3. Next, switch to the Startup tab, and click on Open Task Manager.
4. Disable all third-party startup apps and programs one by one.
After completing the above steps, restart your PC. Once your PC boots in a clean boot state, see if the right-click menu performance has improved. If it has, a third-party app or service on your PC is most likely to blame. Recently installed apps and programs are more likely to be the source of the problem, and uninstalling them should fix your problem.
Fast Things for Fast People
The right-click menu in Windows 11 provides quick access to a variety of useful options such as copy, paste, rename, properties, and more. Hence, it’s frustrating when it fails to work as expected. Hopefully, the solutions above have helped you fix the slow right-click menu in Windows 11 and things are back to normal.