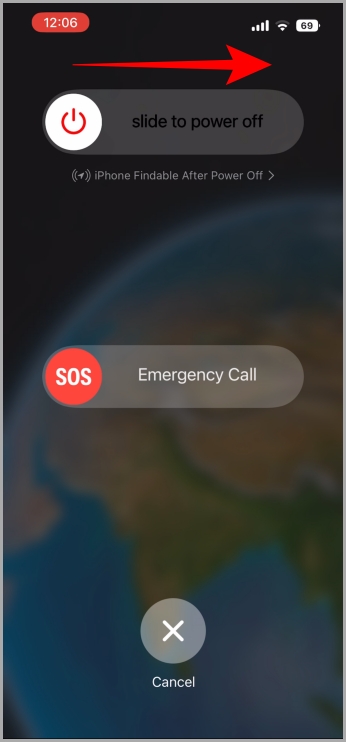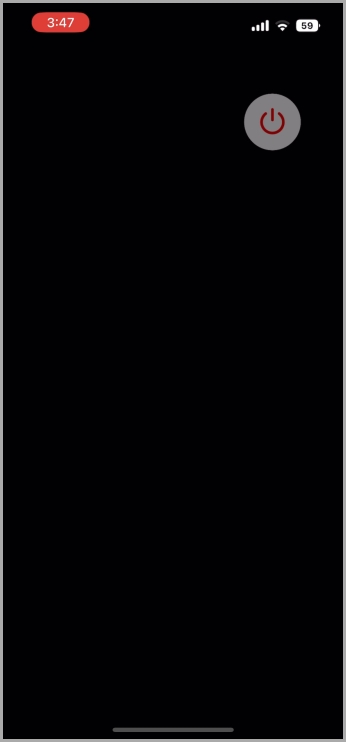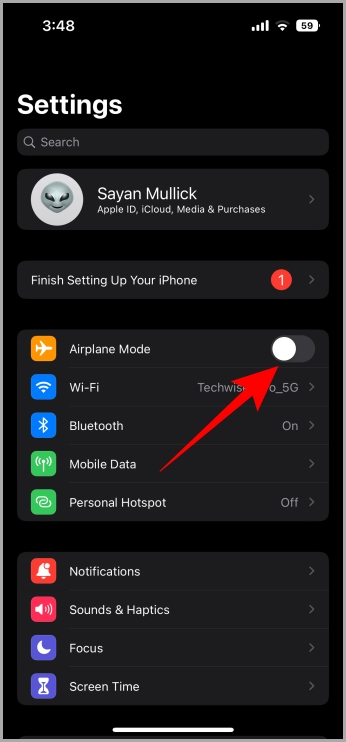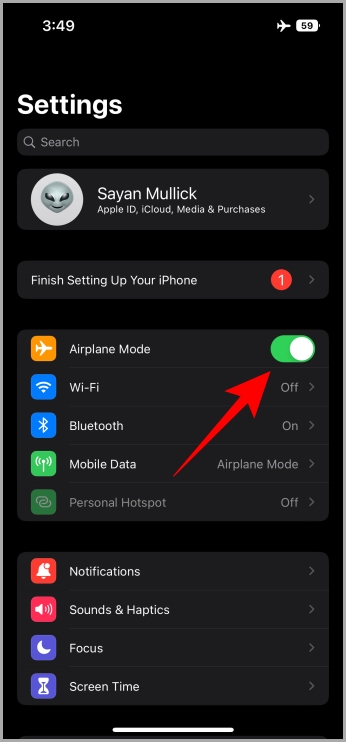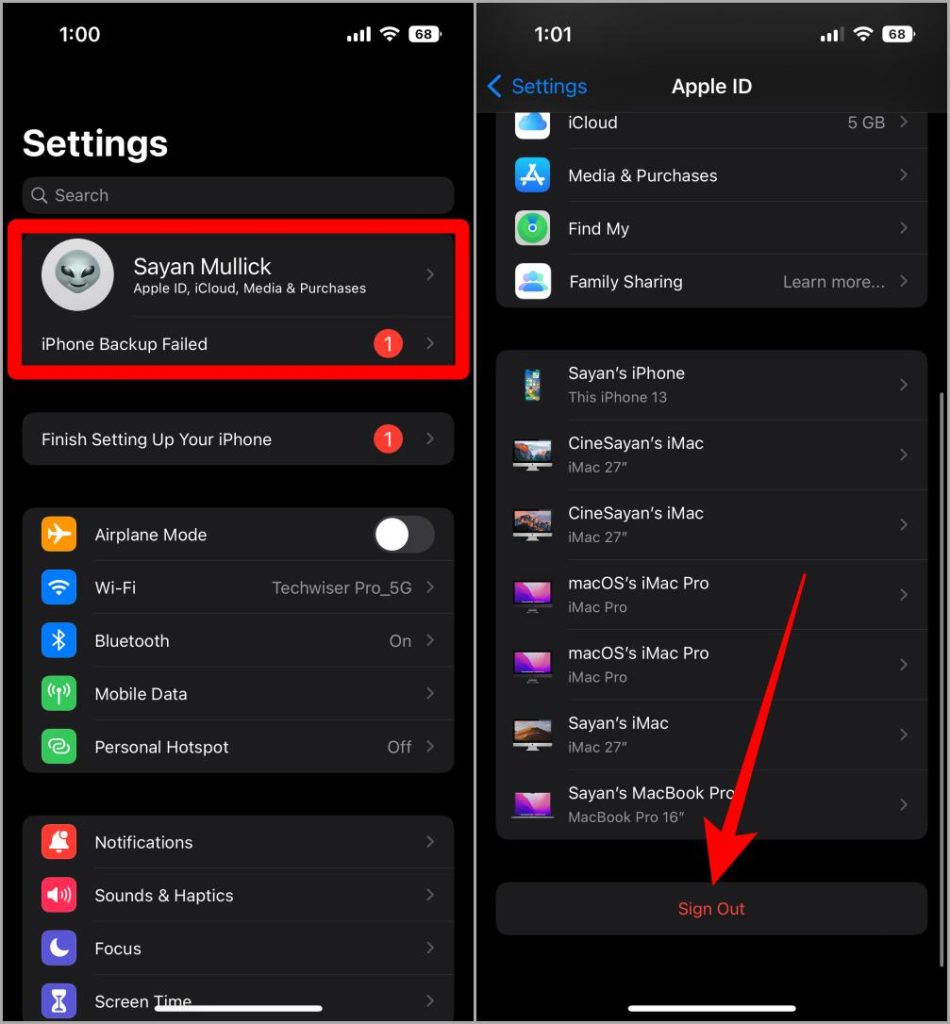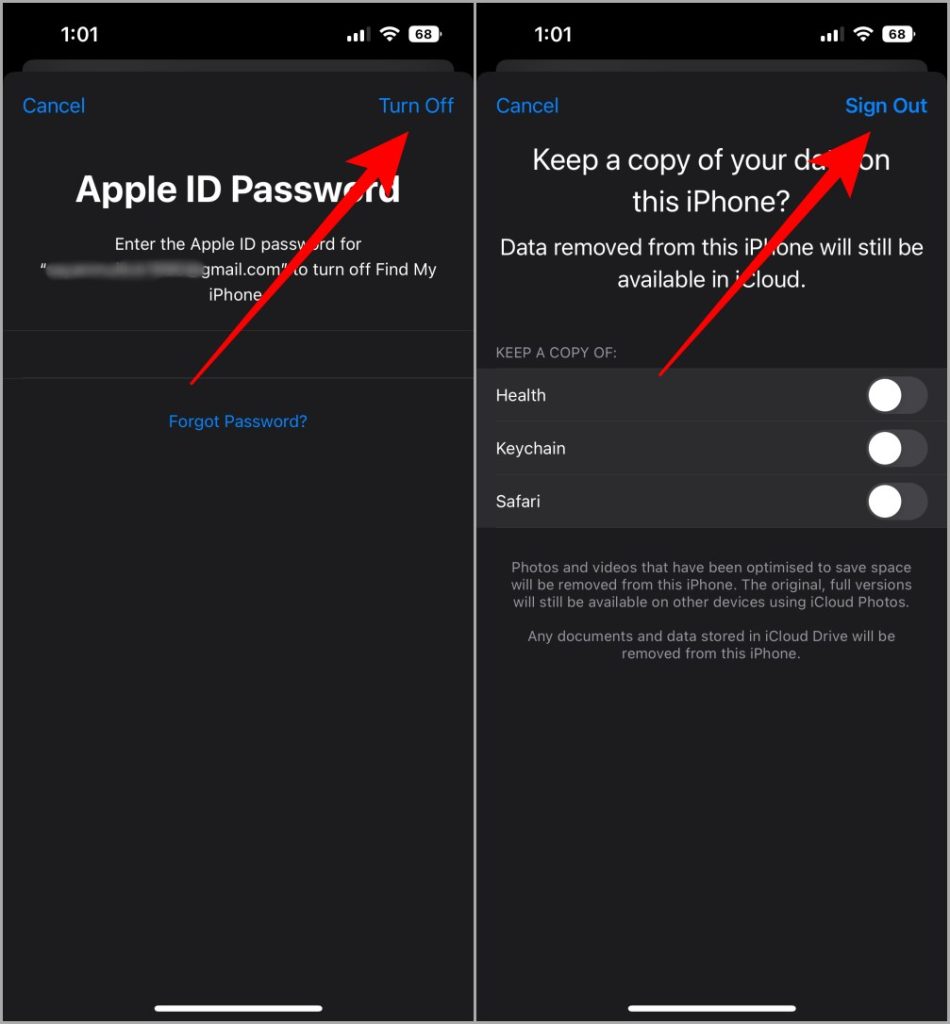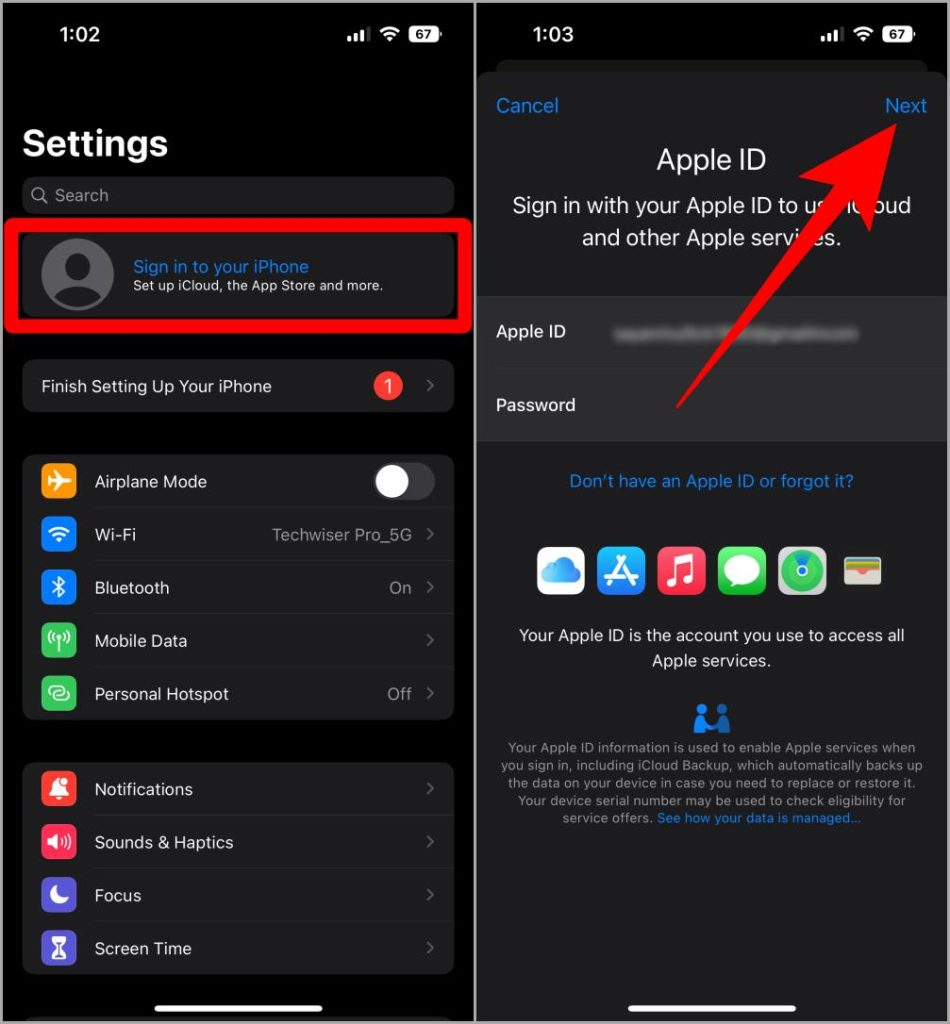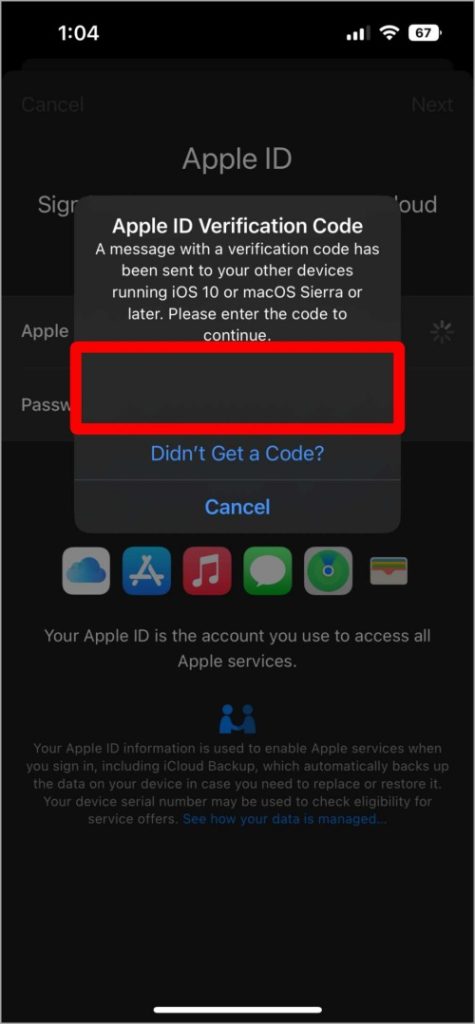iOS, like any other OS, has some bugs that trouble users every now and then. One such bug is encountered while creating an iCloud email id on both iOS. Users are facing problems turning on mail on their iPhones. And if you’ve been struggling to find a cure for this, here are some of the fixes for when you can’t turn on mail on your iPhone.
1. Reboot Your Device
Many bugs in iOS can be fixed with a simple little reboot. Let’s start with that.
1. Hold the side button and either of the volume button until the Power Off slider appears.
2. Drag the Slide to power off slider to turn off the phone.
3. Turn back the phone after one or two minutes by long pressing the side button for a few seconds.
Now try creating an iCloud email id again.
2. Troubleshoot Connectivity Issue
There are still areas on our beloved planet where connectivity is still an issue. Starlink can’t come fast enough, eh? In that case, I would suggest you start with Wi-Fi. Here are some things to look at regarding the connectivity issue.
- Check if you’re connected to the right network or not. Cause many times, our phones get connected to nearby open networks, which aren’t of good strength and we keep blaming our devices for the problem.
- If you are connected to the right network and still facing issues, then check if that Wi-Fi has an active plan or not. This is a common culprit for many internet-related issues and goes unnoticed often.
3. Turn On/Off Airplane Mode
If you are not connected to Wi-Fi but using your sim’s data plan, check whether your sim has an active data plan or not. If yes, then you should try this.
1. Go to Settings.
2. Toggle on Airplane Mode.
3. Toggle it off after a few minutes.
4. Sign Out and Back Into Your Apple Account
Last, but not least. if you are still facing issues when turning on mail on Apple, try signing out and back into your device. Here is the process to properly do so.
1. Go to Settings. Tap on your name/AppleID. Tap on Sign Out.
2. Type your Password in the text field and tap Turn Off. Then on the next page, tap on Sign Out.
3. Go back to the Settings main page, and tap on Sign in to your iPhone. Type your email and password and then tap on Next.
4. A pop-up will appear on the screen asking you to enter the verification code. Enter the verification code and you’ll be signed back on your iPhone.
Note: You will get the verification code on your other Apple device with the same Apple ID signed in as a pop-up. If not, you might get it as an SMS.
FAQs
1. If iCloud mail cannot be enabled on iPhone, as a quick solution, can we use it in a browser on icloud.com too?
No, iCloud can only be turned on on Apple devices. Once turned back on, you can sign in to iCloud Mail on any choice of your browser.
2. Can I create a second iCloud email id or do I need to if I am using Gmail to create an apple id?
You can’t create a second iCloud email id. One Apple ID allows one iCloud email id.
3. What about 3rd party email apps like Spark? Can those be used to access iCloud Mail in this situation?
Yes, you can access your iCloud Mail on any third-party mail client but only after the same has been enabled and created using an Apple device.
4. What if I created an apple Id with my Gmail id? Which is my iCloud mail or is it created automatically? If yes, where do I find it?
Your Gmail ID is your AppleID and the iCloud Mail you created is an alias for your Apple ID. iCloud Mail isn’t created automatically. Here are the steps to turn it on manually.
Wrapping Up
iCloud is an integral part of the Apple ecosystem which can help you organize emails and files quickly when used efficiently. I hope this helped you fix the problems you were facing when turning on mail on your iPhone. Meanwhile, iOS has many unique features such as Spatial Audio and Photo Cutout, which you might wanna check out to get more out of your iPhone.