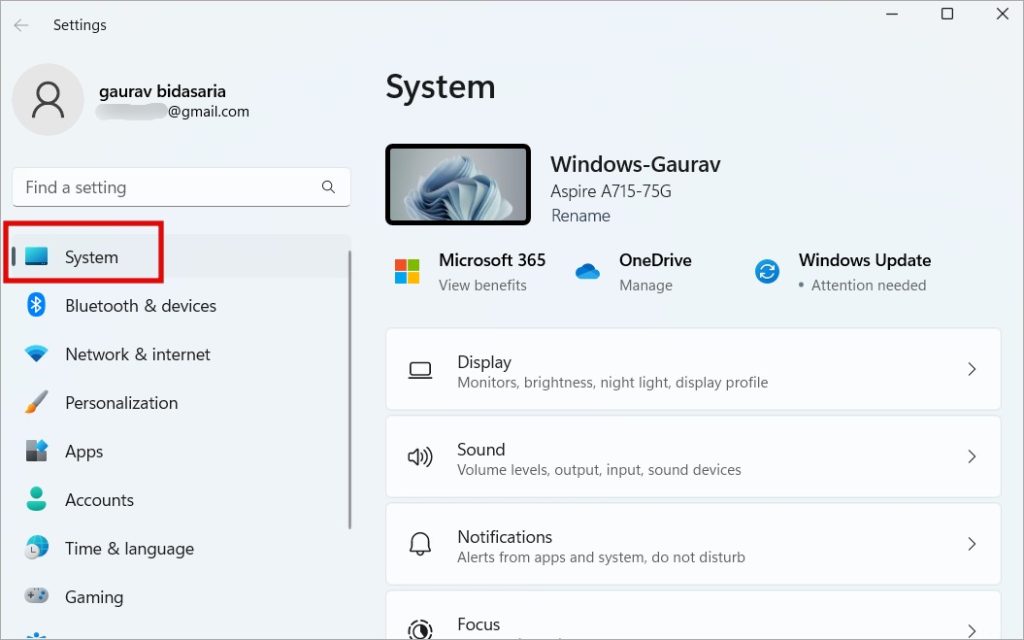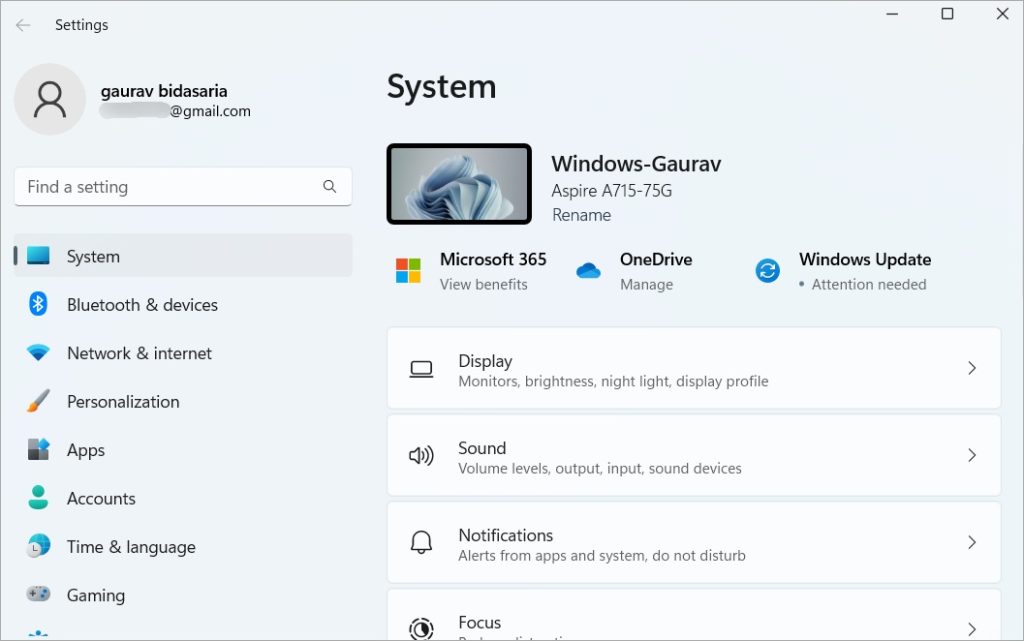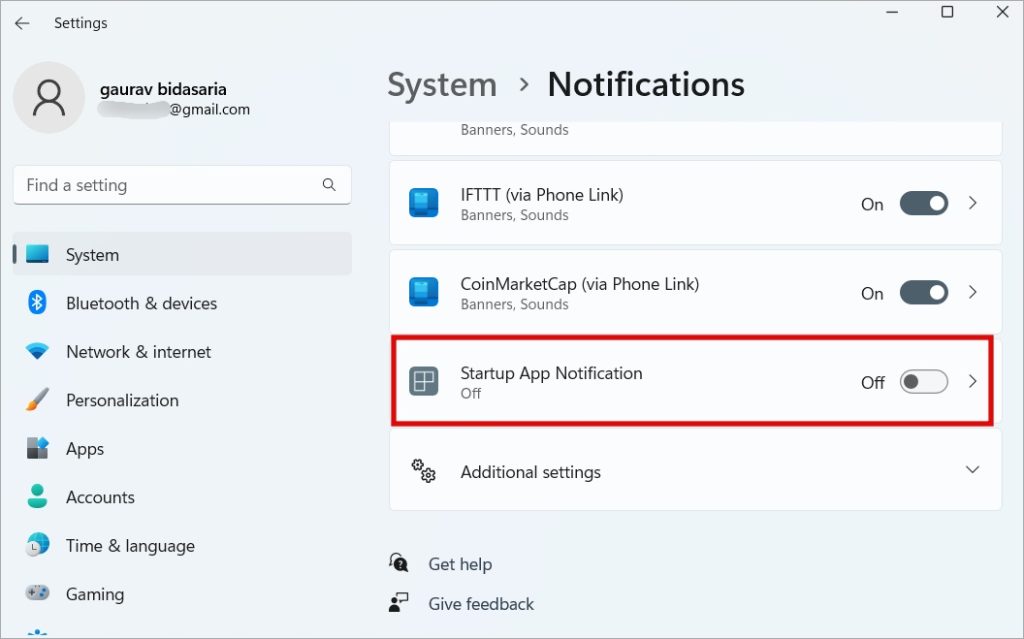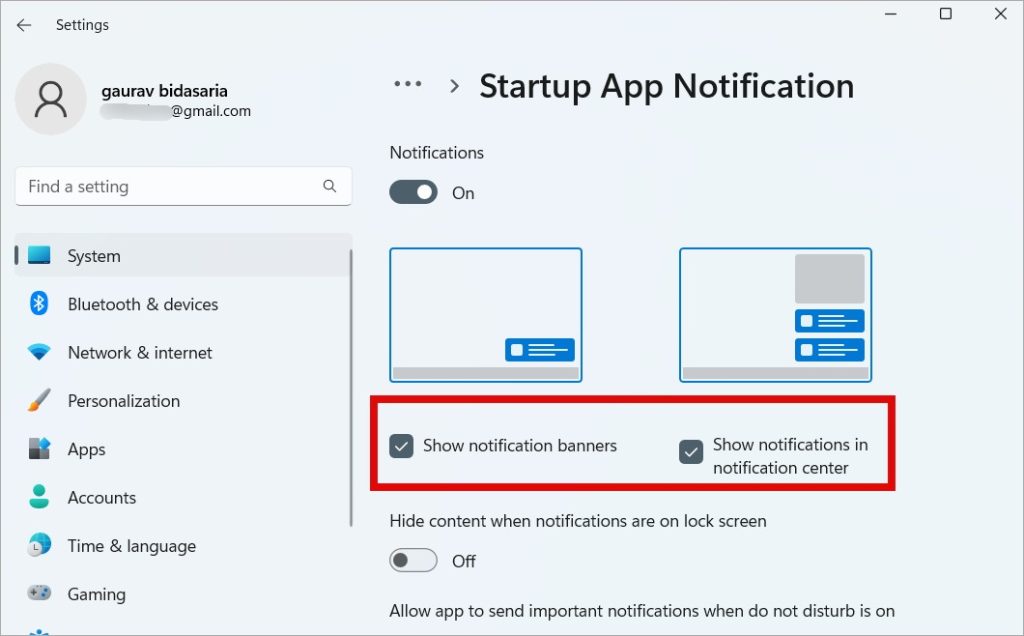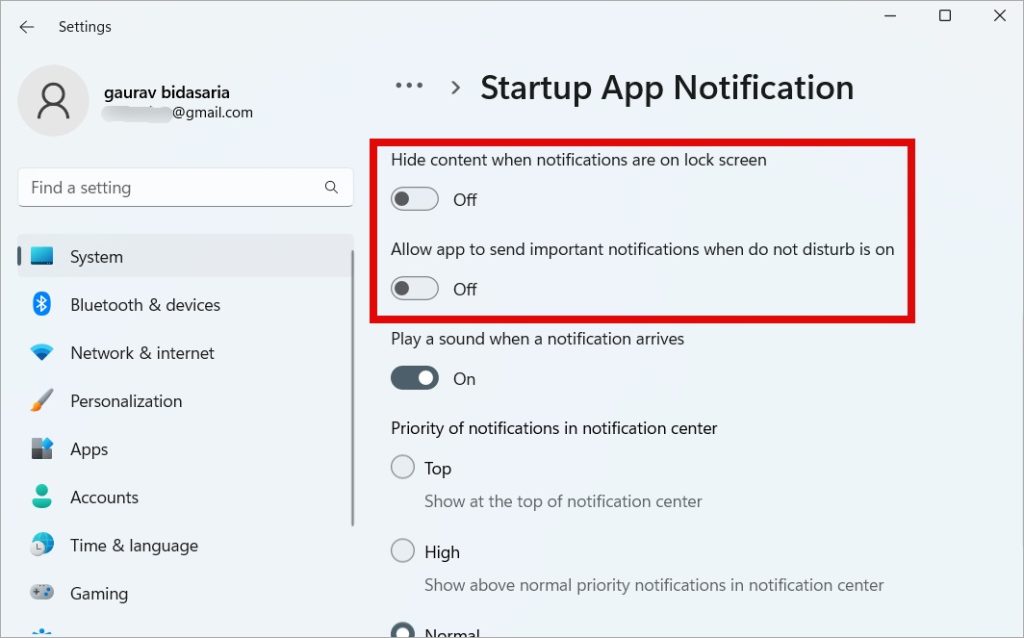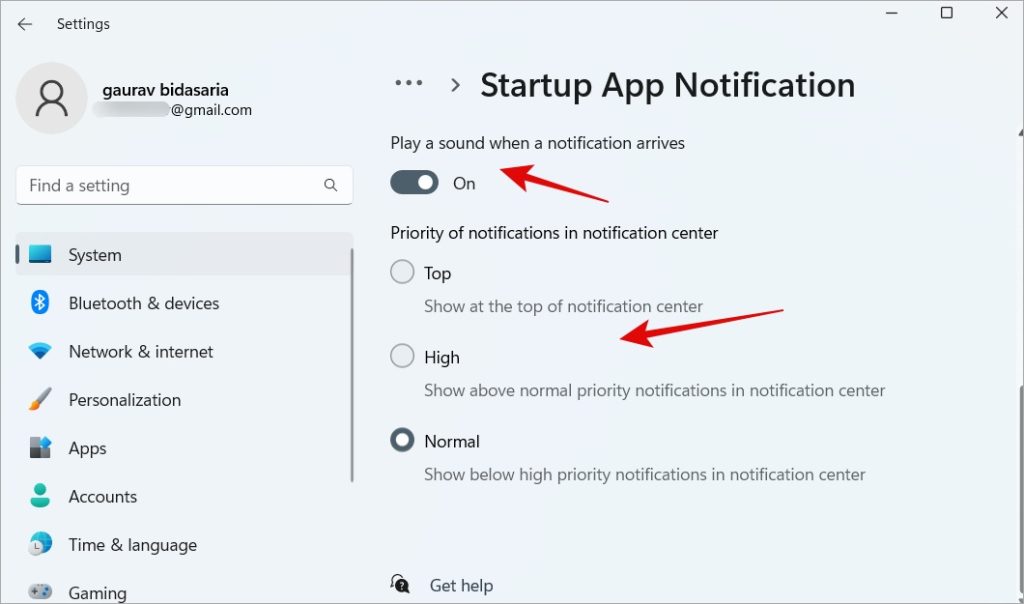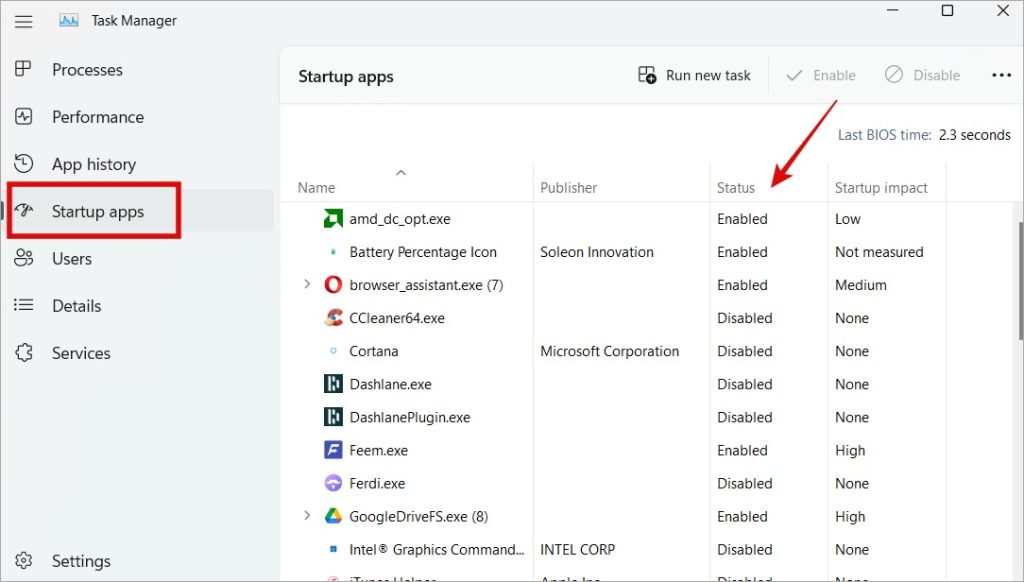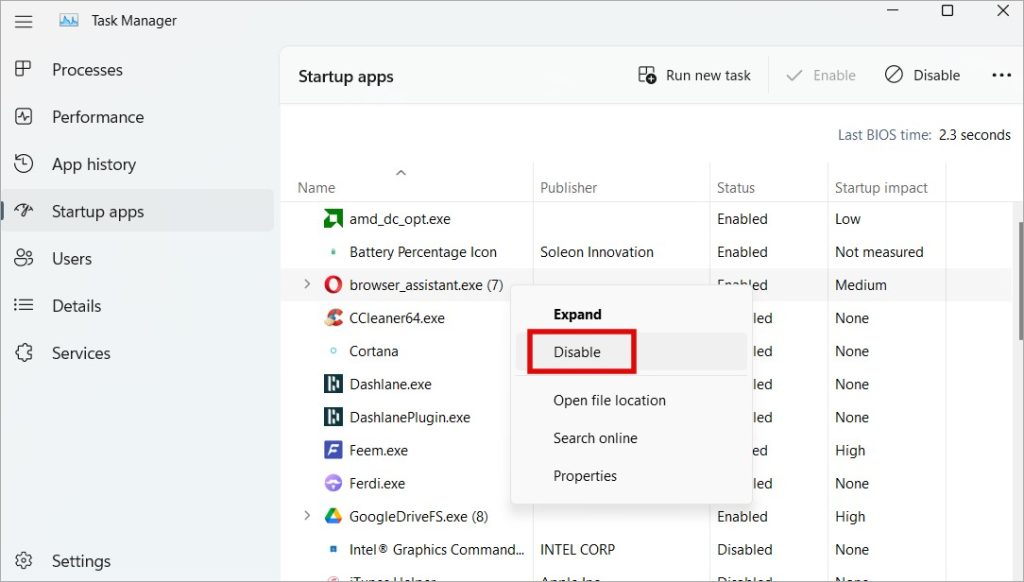Every time you boot your Windows PC, there are certain apps and services that launch automatically at startup. These are called startup apps but not all of them need to launch at boot. Many times, an app that you installed will add itself to the startup list without your permission or input. Today, we will learn what startup apps are, how to enable startup app notifications so you know when an app gets added to the startup app list, and finally, how to remove apps from startup and why.
Let’s begin.
Startup Apps and Their Pros and Cons
For those who skipped the intro, apps that automatically launch at startup or when you restart or boot your Windows computer are known as startup apps.
Pros:
- Essential apps like the ones you use daily can be added to save time launching them manually.
- Windows 11 now allows you to enable a setting where you can set it so that every time an app adds itself to the startup app list automatically, you will get notified.
- You can manage the startup app list manually to add/remove programs on Windows.
Cons:
- The more startup apps Windows has to launch at boot, the more time it takes to boot.
- Too many apps launching at startup and running in the background can affect performance and speed.
- Too many startup apps may consume RAM, CPU, and cache memory straining your computer resources resulting in lags and hangs.
I hope now you have a clear understanding of what startup apps are and why they can be important or a pain in your head.
Turn On Startup App Notification Service on Windows 11
Now that you know what startup apps are and how they work, let us see how you can receive notifications every time a new app registers itself to launch at startup automatically without manual input. The setting is disabled by default for some reason but I think it should be enabled by default instead.
Note: The feature is currently available on Windows 11 only but may be made available on Windows 10 via an update in the future.
1. Press Windows+I to open the Settings app. Then click on System in the left sidebar.
2. Click on Notifications in the right window pane now.
3. Scroll to the bottom of the page to find Startup App Notification option. Toggle it on.
How to Customize Startup App Notification on Windows 11
We have enabled startup app notifications on Windows computers but there is more. You can also customize the setting to your liking. Here’s how.
Go back to Windows Settings > System > Notifications and now click on the Startup App Notification menu itself to open it.
You can now enable banner and/or action center notifications for when an app is added to the startup app list.
You can choose to hide the contents of the notification when the computer is locked. You can also choose to allow Windows to send important notifications if the PC is in DND mode if that’s something that you use. Both these settings are turned off by default.
Finally, you can choose to hear a sound when the startup app list notification arrives and also set the priority level of the notification in question.
Note that you can come back and change these startup app notification settings on Windows 11 any time you want based on your preference and experience.
How to Enable/Disable Apps in Startup Apps List
We have seen what startup apps mean, their pros and cons, and how you can choose to receive notifications when an app adds itself to the startup app list. However, what do you do when you receive such a notification? How do you remove or add an app to the Windows 11 startup app list? Well, that’s easy.
1. Press Ctrl+Shift+Esc keys on the keyboard to open the Task Manager. Select Startup apps from the sidebar to find a list of all the apps that you can enable or disable to launch at boot.
2. You can check whether the app is set to launch at startup under the Status column. Select an app, right-click, and select Disable to turn off the startup app launch.
You can only enable or disable apps in the Startup Apps list from the Taskbar. You cannot add or remove apps from the list.
New Startup Launched
This is a welcome feature, however, I think given how important it is for the performance and resources of the Windows computer, it should be enabled by default. Still, I am happy that the ability to receive and customize notifications when any app adds itself to the Startup list.
By the way, did you know there are many ways to increase or maximize CPU performance on the Windows computer? Read the post to learn more.