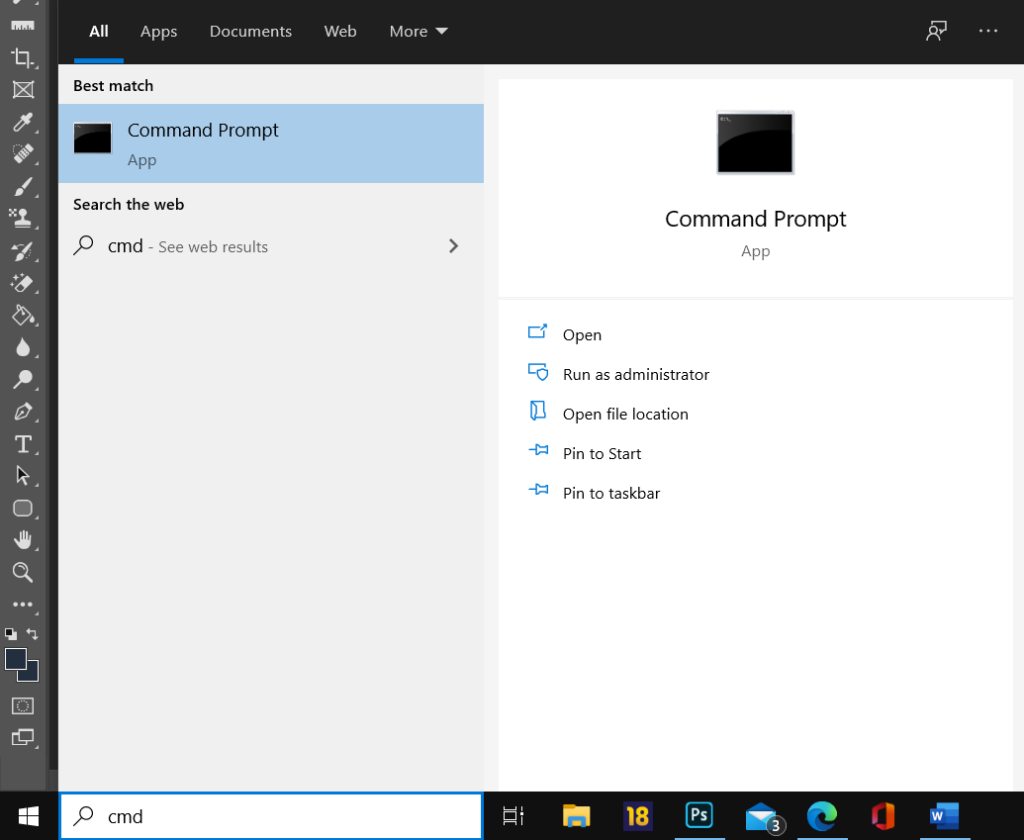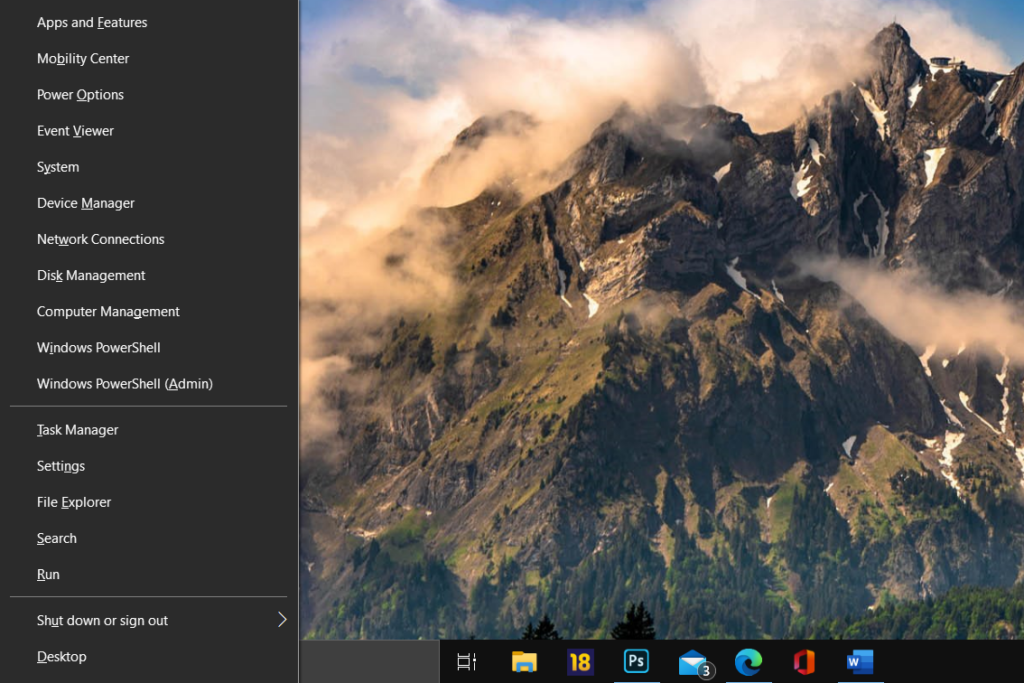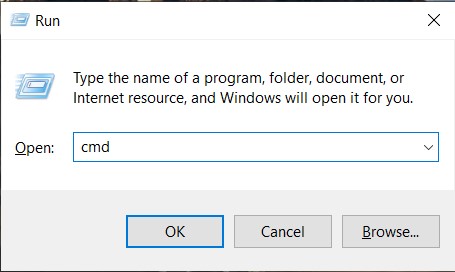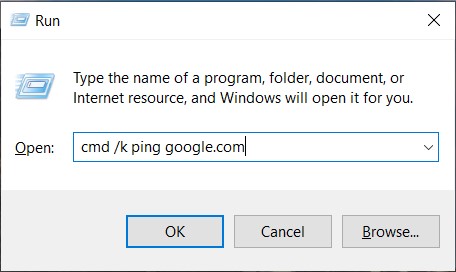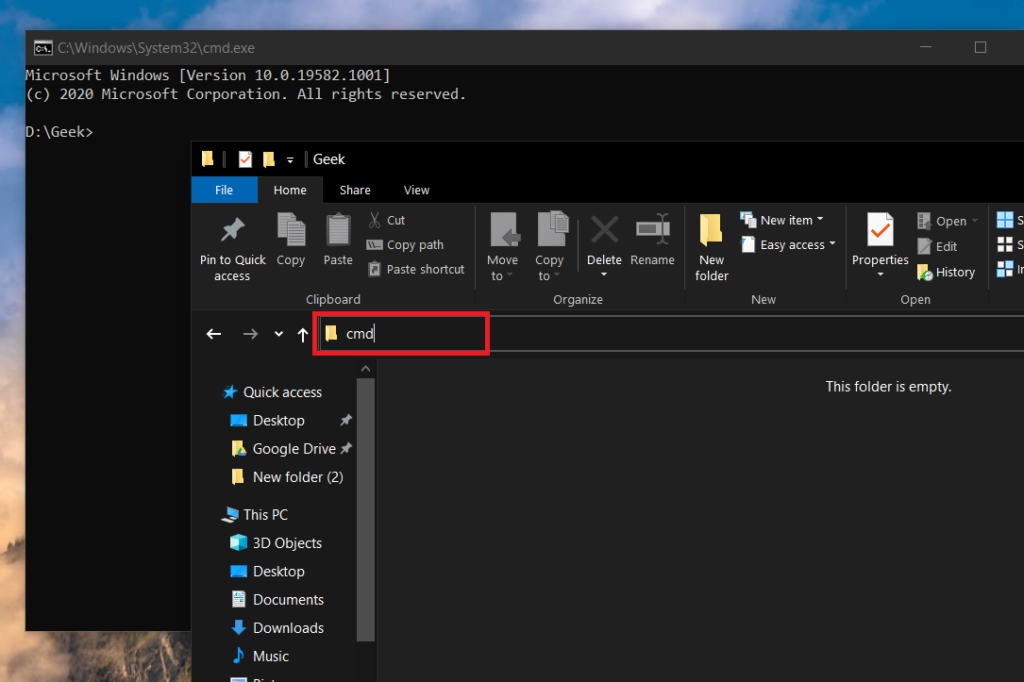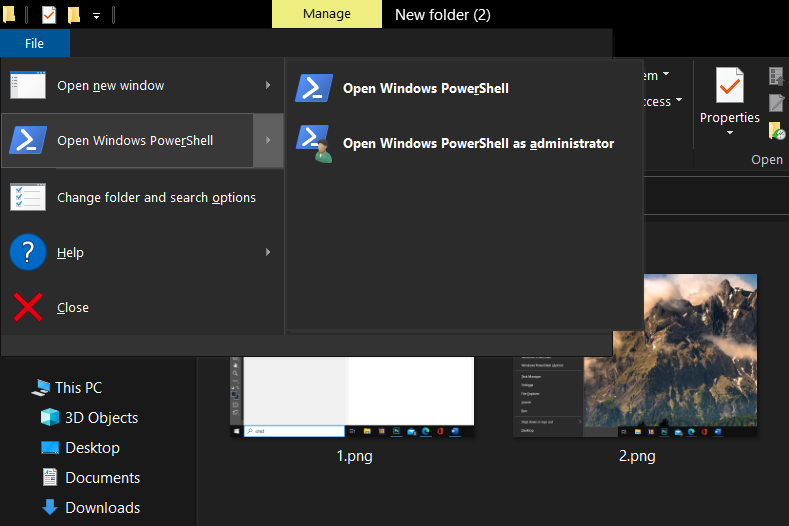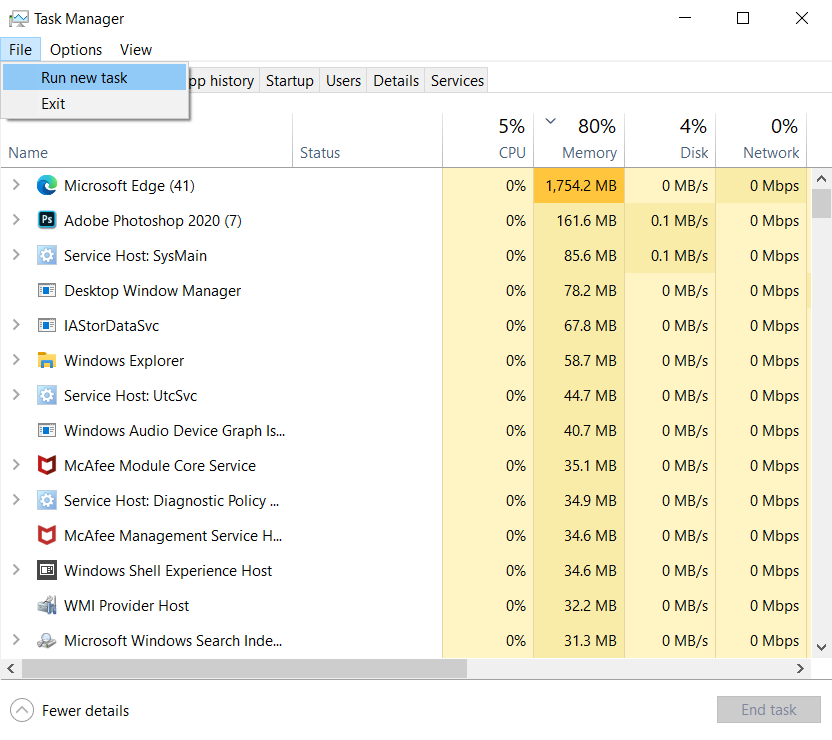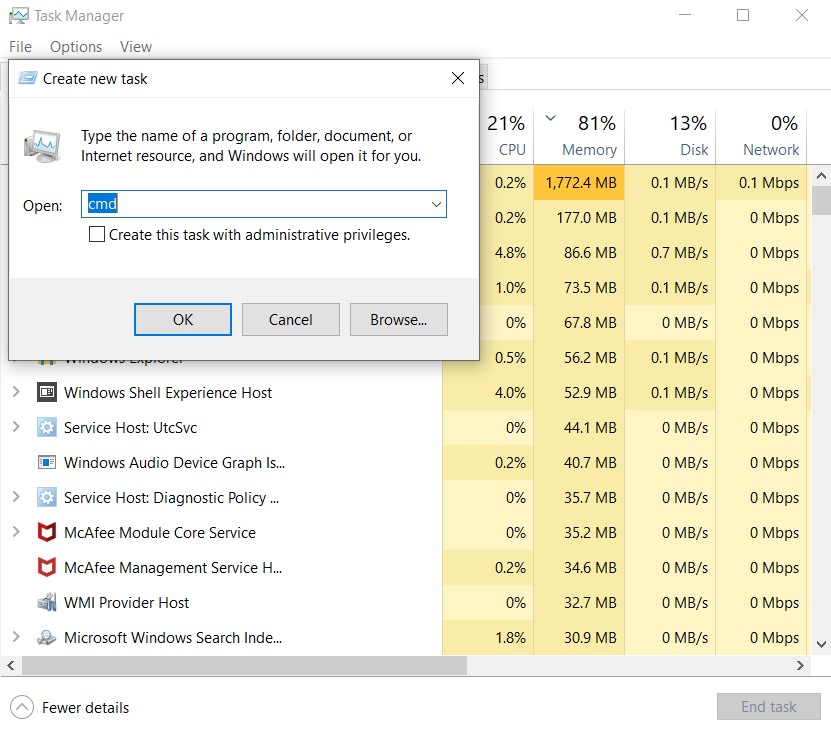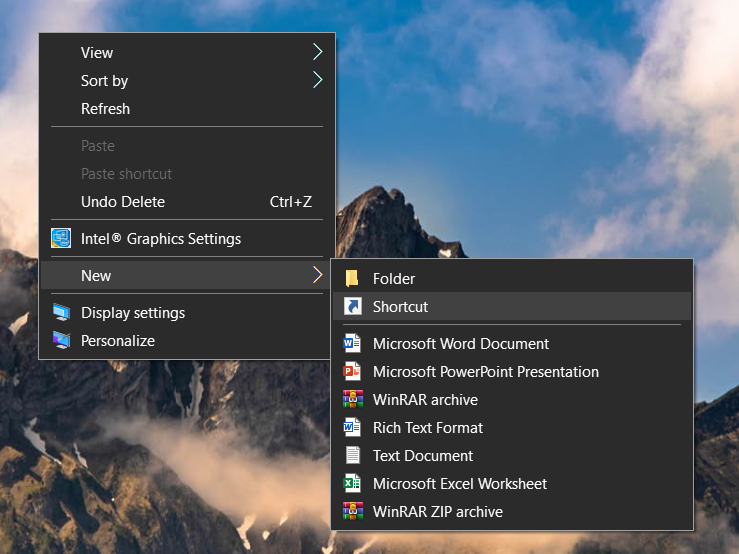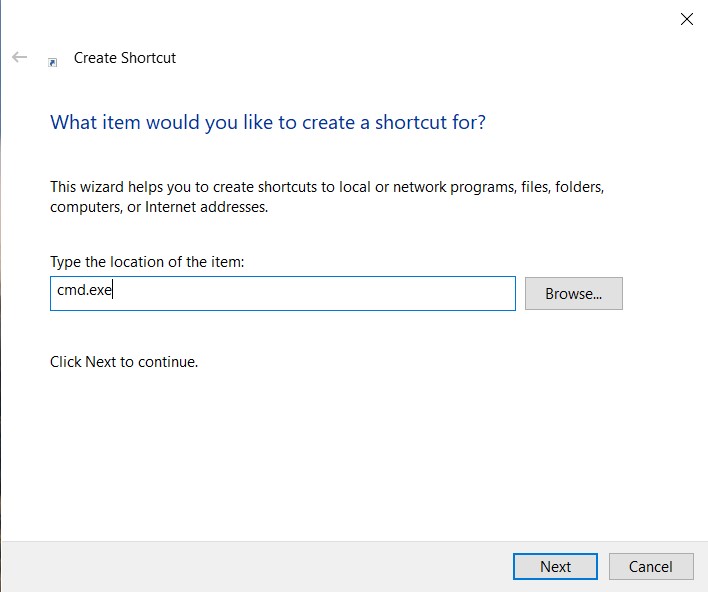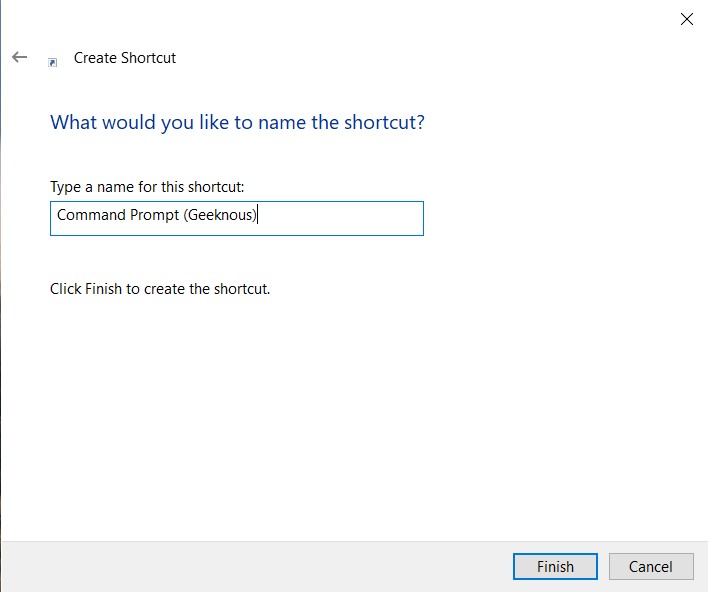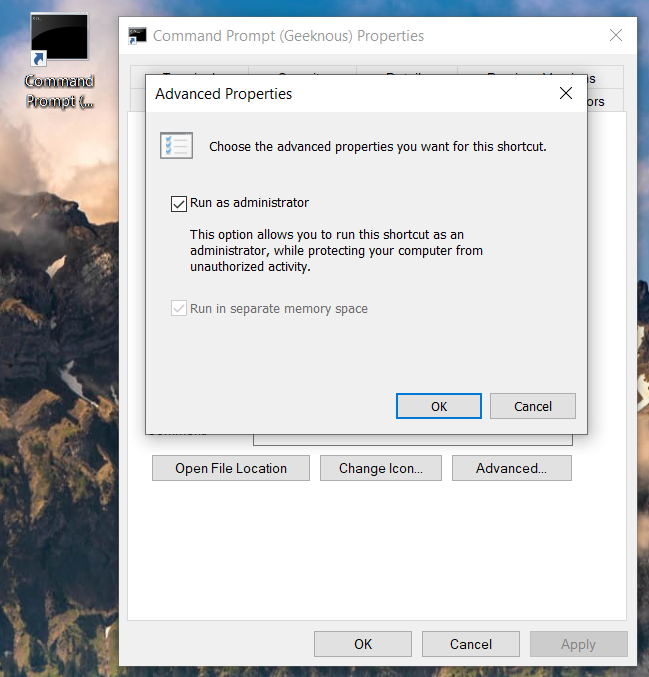When I got my personal computer, cmd or the command prompt, was the first thing to grab my attention. I used to search for all CMD tips and tricks and later show them to my friends, thinking they would be impressed. Now, I don’t know if they were impressed or not, but this tinkering with cmd, turn out quite beneficial to me. I started reading tech blogs and implement whatever I learned, on my computer.
Fast forward a few years, I started my own websites and today, we are running Geeknous as a tech media company. So yes, cmd has a special place in my heart. It triggered the inner geek me. And it might do the same for you. Now, even if you don’t want to be a tech blogger, you will definitely learn something useful from cmd.
But before that, you need to know how to open cmd. Right? So here are different ways to open cmd.
What Is The Command Prompt
In Windows operating systems, the Command Prompt is a program that emulates the input field in a text-based user interface screen out with the Windows graphical user interface (GUI).
It can be used to execute entered commands and perform advanced administrative functions. It can also be used to troubleshoot and solve certain kinds of Windows issues.
What Is `Cmd /S` For?
The Windows command prompt (cmd.exe) has an optional /s parameter, which modifies the behavior of /c (run a particular command and then exit) or /k (run a particular command and then show a shell prompt). This /s parameter evidently has something to do with some arcane quote handling.
The docs are confusing, but as far as I can tell, when you do cmd /csomething, and the something contains quotation marks, then by default cmd will sometimes strip off those quotes, and /s tells it to leave them alone.
What I don’t understand is when the quote removal would break anything, because that’s the only time /s (“suppress the default quote-removal behavior”) would be necessary. It only removes quotes under a certain arcane set of conditions, and one of those conditions is that the first character after the /c must be a quotation mark. So it’s not removing quotes around arguments; it’s either removing quotes around the path to the EXE you’re running, or around the entire command line (or possibly around the first half of the command line, which would be bizarre).
- If the path to the EXE is quoted, e.g.
cmd /c "c:\tools\foo.exe" arg1 arg2, then quotes are unnecessary, and ifcmdwants to remove them, fine. (It won’t remove them if the path has space in the name — that’s another of the arcane rules.) I can’t imagine any reason to suppress the quote removal, so/sit seems unnecessary. - If the entire command line is quoted, e.g.
cmd /c "foo.exe arg1 arg2", then it seems like quote removal would be a necessity since there’s no EXE namedfoo.exe arg1 arg2on the system, so it seems like opting out of quote removal using/swould actually break things. (In actual fact, however, it does not break things:cmd /s /c "foo.exe arg1 arg2"works just fine.)
Is there some subtlety to /s that’s eluding me? When would it ever be necessary? When would it even make any difference?
How To Open The Command Prompt
Dependant on which operating system you have installed, please select the Tab that corresponds to your version of Windows
1. Open Command Prompt From Start Menu
You can easily open the Command Prompt by clicking Start and then typing “cmd” into the search box. Alternatively, click/tap on the microphone icon in Cortana’s search field and say “Launch Command Prompt.”
To open Command Prompt with administrative privileges, right-click the result and then click “Run as Administrator.” You could also highlight the result with the arrow keys and then press Ctrl+Shift+Enter.
2. Open Command Prompt From Windows+X Power Users Menu
If you are on Window 10, then you can also launch a command prompt from the power menu. Press Windows+X to open the Power Users menu, and then click “Command Prompt” or “Command Prompt (Admin).”
This way is much quicker.
Note: If you see PowerShell instead of Command Prompt on the Power Users menu, that’s a switch that came about with the Creators Update for Windows 10. It’s very easy to switch back to showing the Command Prompt on the Power Users menu if you want, or you can give PowerShell a try. You can do pretty much everything in PowerShell that you can do in Command Prompt, plus a lot of other useful things.
3. Open Cmd From The RUN Box
Press Windows+R to open the “Run” box. Type “cmd” and then click “OK” to open a regular Command Prompt. Type “cmd” and then press Ctrl+Shift+Enter to open an administrator Command Prompt.
If you open cmd frequently for a single command like to check your internet connectivity using ping. Then instead of opening the cmd window and then typing your command, directly execute it through Run box.
The advantage of that is, first it’s quick and second, RUN box stores the history. So next time you want to run the same command, press ‘WIN + R’ key to open run, then use the UP/DOWN arrow key to find that from history and hit enter. Save a lot of time.
4. Open Command Prompt From The File Explorer Address Bar
In File Explorer, click the address bar to select it (or press Alt+D). Type “cmd” into the address bar and hit Enter to open the Command Prompt with the path of the current folder already set.
5. Open Cmd From The Windows File Explorer
In File Explorer, navigate to any folder you want to open at the Command Prompt. From the “File” menu, select one of the following options:
- Open a command prompt. Opens a Command Prompt within the currently selected folder with standard permissions.
- Open a command prompt as an administrator. Opens a Command Prompt within the currently selected folder with administrator permissions.
This will open cmd in the current directory. No need to you use the cd command.
You can also do this, by holding your shift key and right-click on empty space. From the right-click menu select, open command window here.
6. Open Command Prompt From A Folder’s Context Menu In File Explorer
To open a Command Prompt window to any folder, by holding your shift key and right-click on empty space. Shift+right-click the folder in File Explorer and then choose the “Open command window here.”
7. Open Command Prompt From Task Manager
If you have Task Manager already open, then you can run cmd directly from it. To quickly open a command prompt with administrative privileges from Task Manager, open the “File” menu and then hold the CTRL key while clicking “Run New Task.” This will immediately open Command Prompt with administrative privileges—no need to type anything.
8. Create A Shortcut For Command Prompt On The Desktop
Right-click an empty spot on the Desktop. From the context menu, select New > Shortcut.
Type “cmd.exe” into the box and then click “Next.”
Give the shortcut a name and then click “Finish.”
You can now double-click the shortcut to open Command Prompt. If you want to open the Command Prompt with administrative privileges instead, right-click the shortcut and choose “Properties” from the context menu. Click the “Advanced” button and check the “Run as administrator” option. Close both open properties windows.
Now you just have to double-click the shortcut to open Command Prompt as an administrator.
READ MORE:
- How To Cancel Netflix Subscription On App
- 5 Best Ways To Monitor Internet Usage In Windows
- How To Check How Much Data Is Left In Airtel
- How To Speed Up Your Laptop Speed In 5 Simple Steps
- Hide Hard Drive Partitions Using CMD