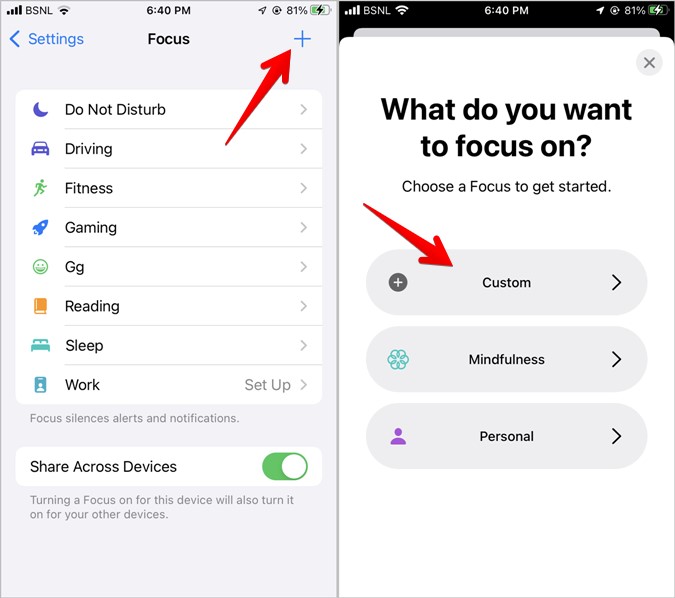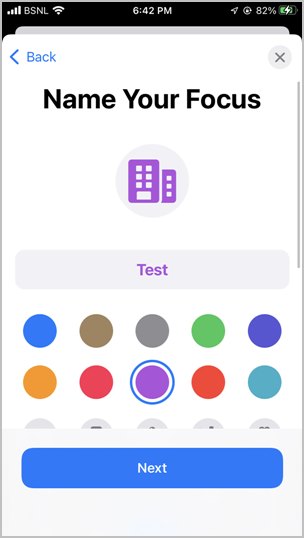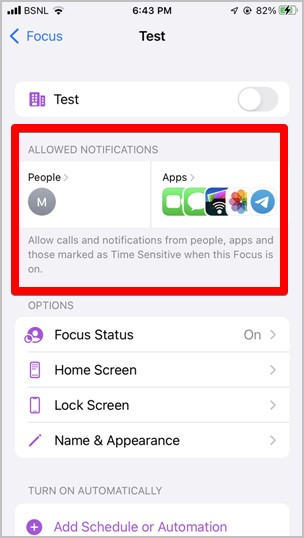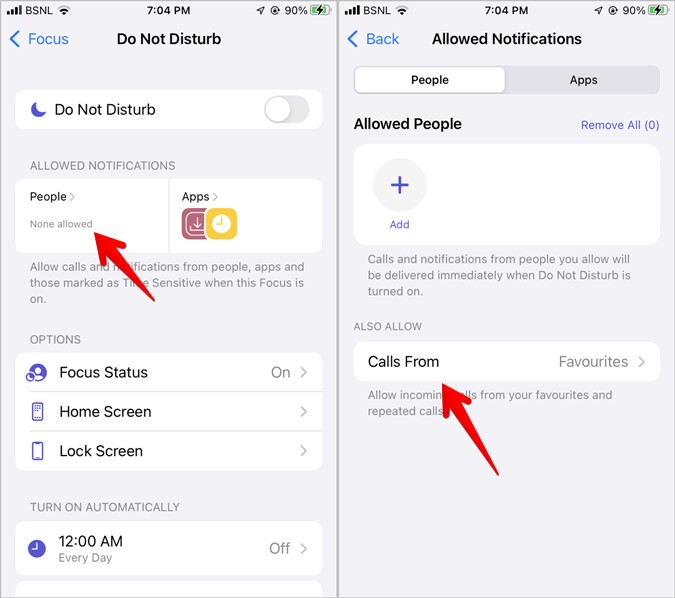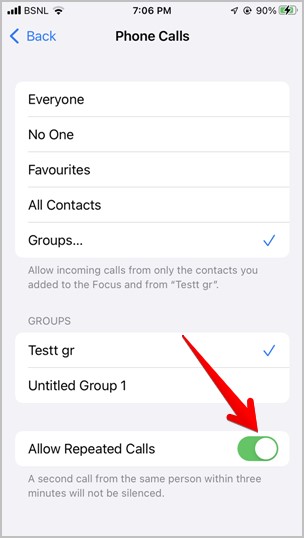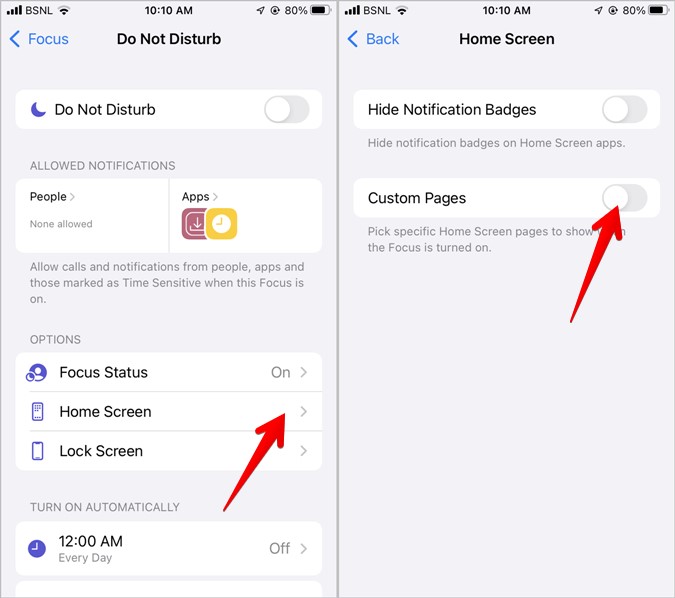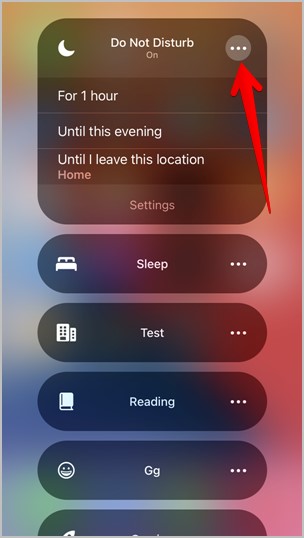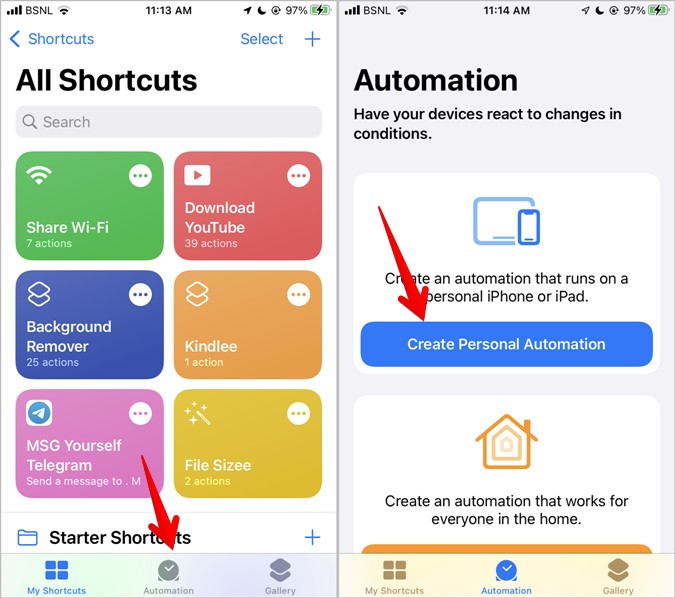Focus modes were introduced with iOS 15 and consist of different profiles, including Do not disturb, that let you silence alerts and notifications based on the criteria set. If you have been wondering how to use the Focus modes on your iPhone, you will find the answer here. Let’s check the best tips to use, set up, and customize Focus on iPhone.
1. Change Focus Mode Quickly
Touch and hold the Focus mode icon/label on the Lock screen or in Control Center. All the available modes will show up. Tap on the one that you want to activate.
2. Use Siri to Enable or Disable Focus Modes
Focus modes are compatible with Siri, so you can use Siri to toggle them on and off. Say commands like, “Siri turn on Driving focus”, “turn off Gaming focus”, and so forth.
3. Create Your Own Focus Profile
Apple offers a number of pre-created Focus profiles, such as Do not disturb, Driving, Fitness, Gaming, Meditation, Sleep, Reading, Mindfulness, and Personal. If the conditions set in them do not meet your requirements, you can also create your own Focus profile.
To create your own Focus, go to Settings > Focus. Tap on the add (+) icon at the top and select Custom on the next screen.
Give your Focus a name and choose its color and icon. Hit the Next button. You will be prompted to define the Focus’s conditions, such as allowed contacts, allowed apps, and so on. These conditions can always be changed afterward.
4. Allow or Silence Notifications From Selected People or Apps
In iOS 15, you can only allow notifications from selected people and apps by adding them to the white list of each Focus profile separately. But in iOS 16, you can both allow and silence notifications from selected contacts and apps in the notification settings of each Focus.
1. Open the Focus profile for which you want to allow or silence notifications.
2. Tap on People or Apps under the Allowed (iOS 15)/Notifications (iOS 16) section. In iOS 15, add the contacts or apps from which you want to allow notifications.
On iOS 16, first, select whether you want to silence or allow notifications. Then, add the desired people to the list.
5. Allow Calls From Selected People
In each Focus profile, you can further customize who can call you when a particular Focus is active. This comes in handy if you want to silence notifications but allow incoming calls from selected people.
1. Go to Settings > Focus > [Desired Focus profile].
2. On iOS 16, tap on People and select Allow or Silence notifications.
3. Then, tap on Allow calls from and choose the desired group.
Similarly, in iOS 15, tap People followed by Calls from.
By default, the Favorites list is selected. You can choose Everyone, No one, All contacts, or Groups.
Tip: You have to create groups in the Contacts app.
6. Allow Repeated Calls
Each Focus profile offers the feature to allow repeated calls. Basically, when enabled, your iPhone will not silence calls from people who have called you twice in the last three minutes.
To enable it, go to Settings > Focus > [Desired Focus profile] > People. If anything other than Everyone is selected under Allow calls from, you will see the Allow repeated calls toggle. Turn it on.
On iOS 15, go to Focus > [Desired Focus profile]> People > Calls from. Enable the toggle next to Allow repeated calls.
7. Let People Know You Have Activated a Focus Profile
When any Focus mode is active on your iPhone, Apple notifies others in supported apps like iMessage about the same. They will see the ‘Contact has notifications silenced’ in your chat thread. This is possible by the Focus status feature. It is enabled by default for all the Focus modes but you can enable or disable it manually too.
On iOS 16, go to Settings > Focus > Focus Status. You can turn it off for all Focus profiles or enable/disable it for individual profiles using the toggle next to each Focus.
On iOS 15, go to Settings > Focus > [Preferred Focus mode] > Share Focus status. Enable or disable it on the next screen.
8. Enable Custom Home Screen Pages for a Focus
The Focus modes aren’t just for alerts. Custom home screen pages can be displayed based on the Focus profile selected. Let’s look at a Fitness Focus as an example. When enabled, you can display pages containing large fitness widgets and app icons such as Health, Happy Scale, and so on without any distractions.
Please keep in mind that you must first create custom pages; otherwise, you will not be able to see them while configuring Focus. You can also leverage the concept of personalized pages on shared devices and allow people to have their own apps or home screen layouts based on a Focus selected. Isn’t it cool?
On iOS 16, go to Settings > Focus > [Preferred Focus mode]. Tap on Choose or Edit under Home screen preview. Then, select the preferred pages that you want to show.
On iOS 15, open Settings > Focus > [Preferred Focus mode] > Home screen. Enable the toggle for Custom pages. Select the home screen pages to display and tap on Done.
Tip: You can also hide notification badges for a Focus profile in the home screen settings on iOS 15.
9. Enable Custom Lock Screen for a Focus
In iOS 16, you can link lock screens to a Focus profile. That means whenever you activate a particular Focus, the linked lock screen will show up and vice versa. Read our guide that explains how to link Focus to the lock screen.
10. View Silenced Notifications on the Lock Screen
When a Focus profile is enabled, silenced notifications will not appear on the lock screen by default. You may, however, change this behavior and have notifications show on the lock screen.
In iOS 16, go to Settings > Focus > [Preferred Focus mode]. Tap on Options under Notifications. Enable the toggle for Show on Lock screen.
Similarly, in iOS 15, go to Settings > Focus > [Preferred Focus mode] > Lock screen. Enable the toggle next to Show on Lock screen.
11. Share Focus Modes Across Devices
The Focus modes support cross-device functionality, thus saving you the hassle of configuring them on each device separately. So, if you enable Focus mode on one device, it will turn on all other devices tied to your iCloud account. It is compatible with the iPhone, iPad, Mac, and Apple Watch.
To enable or disable sharing of Focus modes across devices, go to Settings > Focus. Turn off the toggle for Share across devices.
12. Schedule Focus Modes
Focus modes can be set to activate automatically based on the criteria you specify. Automation criteria could include a specified time, location, the app opened, or a combination of these. For example, you can set Do not disturb to activate automatically from 10 p.m. to 6 a.m. or whenever you access the Kindle app.
To set these conditions, open the required Focus mode and tap on Add schedule or Automation. Tap on Time, Location, or App to set the automation as per your requirements.
13. Allow iPhone to Activate Focus Modes Automatically
In addition to manually selecting the activation criteria as described above, your device can automatically activate a Focus depending on signals like location, app usage, and more that it learns over time.
To enable this feature, open the preferred Focus mode and go to Add schedule or Automation. Tap on Smart Activation.
14. Enable a Focus Temporarily
Sure, you can schedule Focus profiles, but did you know you can temporarily enable a Focus like for an hour or until evening? To do so, open Control Center and touch and hold the Focus tile. Press the three-dot icon next to the Focus profile to set a time period for it.
15. Add Focus Filters
In iOS 16, you can change how certain apps behave when a particular Focus is active. For instance, you can turn on Low power mode, enable dark mode, open a specific tab group in Safari, and more.
To add Focus filters, go to Settings > Focus > [Desired Focus profile]. Scroll down and tap on Add filter under Focus filter. Tap on the app or system filter that you want to add and customize it as per your requirement.
16. Automate Focus Modes Using Shortcuts App
You may further automate the Focus modes by using the Apple Shortcuts app to create triggers. Open the Shortcuts app and tap on the Automation tab followed by Create personal automation.
Scroll down and you will find all the available Focus modes. Tap on the one that you want to automate and choose Turn on or Turn off trigger. Tap on Next and choose the required action.
17. Send and Change Auto-Reply Message in Driving Focus
The Driving Focus comes with an auto-reply feature. Within Settings > Focus > Driving > Auto-reply, you can choose who receives auto-reply messages and customize the message text as well.
Frequently Asked Questions
1. How to know if a Focus Mode is active or not?
When a Focus mode is active, you will see its icon in three places: the Control Center, the lock screen, and the status bar.
2. How to turn off Focus mode on iPhone?
Open Control Center and tap on the Focus tile. Then, tap the currently active focus from the list of Focus modes to disable it. Check out other ways to turn off Focus mode on your iPhone.
Notifications on iPhone
Focus modes on iPhone can be intimidating at first, but they’re awesome if you know how to use them correctly. I hope the tips given above have helped you in understanding how to use the iPhone’s Focus mode. However, be careful while setting Focus modes as they are often responsible for notifications not working on iOS. If you like this post, check out what do other notification settings mean on iPhone.