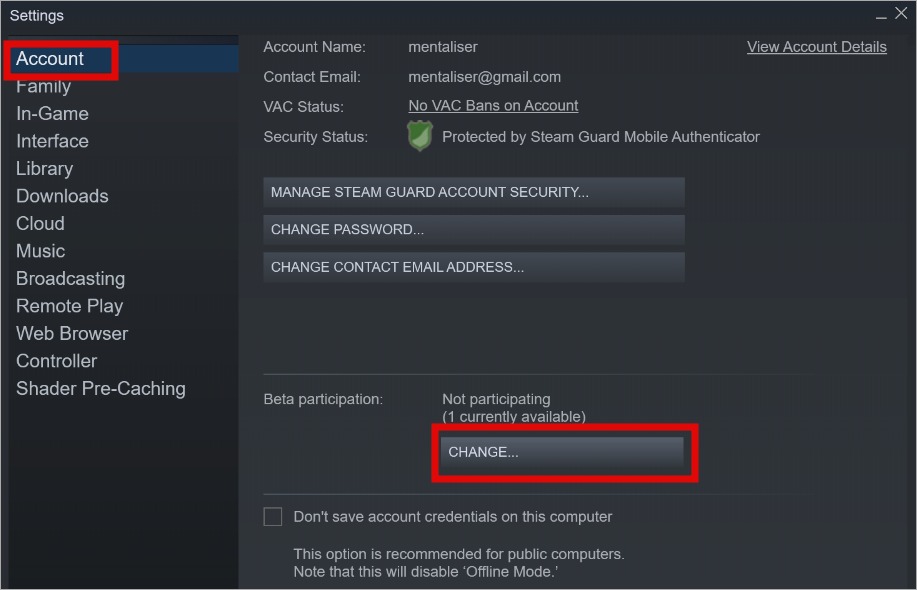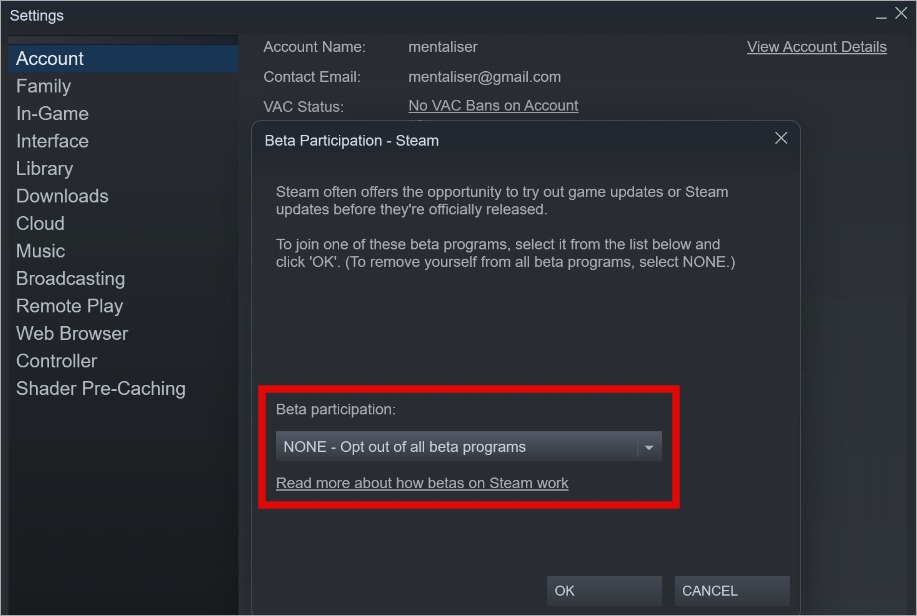Windows gamers using Steam for installing and playing games on their Windows 10 and 11 gaming PCs often face an error where their Steam game doesn’t stop running. They are unable to close the Steam game. Another related issue where gamers can’t launch the game because Windows think it is already running! While no one really wants the fun to stop, this is annoying as games are resource intensive and there is work to be done too. Let’s see what we can do to fix Steam games not closing or stopping when exiting.
Let’s begin.
1. Restart
To quickly resolve the issue, one of the fastest ways to quit and close the game completely is to reboot your computer. That will force all open apps to shut down including the Steam client game that won’t stop running on your Windows gaming computer. We can then troubleshoot the issue further.
2. Slow Process
Some Reddit users discovered that certain games like the Elden Ring take a while before closing down. It’s a bug that requires a patch it seems. Users complained that they could hear the game music several moments after the game was closed and Steam client was closed. May be something like that is happening with you too. Check with other games on Discord or Reddit to confirm. If so, report to game developers.
3. Use SSD and Not HDD
HDDs are a lot cheaper than SSDs but when it comes to high performance and resource-intensive tasks like gaming, SSDs should be preferred. SSDs have much faster read/write speeds and help boost gaming performance by that much and that includes launching and closing Steam games too.
By the way, did you know you can also play some retro games on your Steam? Yup.
4. Kill From Task Manager
This will help you quickly close the game freeing resources like RAM and CPU and giving instant relief. To close game and/or Steam client from the Task Manager:
1. Press Ctrl+Shif+Esc keys on your keyboard to open the Task Manager directly.
2. Under the Processes tab, scroll a little to find entries that have name of the game you were playing in them. Once you find them, right-click and select End task to close them immediately.
3. Similarly, also end the gameoverlayui.exe task if you find it running.
Note: You will lose all unsaved progress made in the game so make sure to save before doing this. Most games do have some kind of auto-save feature but do check.
Do this for all game-related processes that you may find. Sometimes, there are more than one such as an anti-cheat program like VAC (Valve Anti-Cheat), game booster apps like Razer Cortex, log services, and so on. Killing Java also worked for some gamers. The above trick is also useful if you get the ‘Steam game already running’ message error while launching a Steam game.
5. Restart Windows Explorer
Restarting the Windows Explorer process will close all open apps and even files and folders that you may have open on your Windows 10 or 11 desktop. Doing so will also close Steam game that you are finding hard to exit.
1. Press Ctrl+Shift+Esc to re-open the Task Manager again.
2. Find Windows Explorer under the Processes tab and then right-click on the same to select Restart to close it.
6. Verify Game Files’ Integrity
Gaming files often face bugs and issues. That’s why Steam has a feature where you can check if the gaming files are in the right condition as they should be.
1. Go to Library in the Steam client and right-click on the game that refuses to close on your Windows 10/11 computer to select Properties option.
2. Select Local Files in the left sidebar and then click on the Verify integrity of game files button on the right side.
Let the process complete and then try again to check if the Steam game still won’t stop when you exit the game or close it down.
7. Opt Out of Steam Beta
Steam’s beta, or any other app for that matter, allows you to test drive new features that haven’t been released to the world yet. On the flip side, the Steam client may become unstable causing all sorts of issues including the one where you can’t close the Steam game on Windows. To exit Steam beta:
1. Click on the Steam menu at the top left corner of the app and select Settings.
2. Under the Account tab, click on Change button next to Beta participation. You can see your current status here. Mine is Not participating.
3. In the pop-up that follows, select None – Opt out of all beta programs and then click on OK to save changes. You may have to restart the Steam client once.
8. Different Steam User Accounts
Many advanced gamers have multiple Steam accounts. This can lead to issues such as the one you are facing where Steam thinks the game is in use by the other account and keeps it running. You cannot stop or quit the game on a Windows computer unless you switch to the other account and use that to close it.
Gamification
It’s a weird one alright. You can’t close the Steam game on your Windows 10/11 computer and once it’s closed, you can’t relaunch it because Windows thinks it is already running. Either way, you can’t get relief. The fastest way to close Steam game directly would be using the Task Manager and if that fails, hard reboot the computer.
On a related note, Halloween is approaching and so we made a list of some horror games that we think you would like. We also shortlisted some free games for Mac users and also some paid ones.