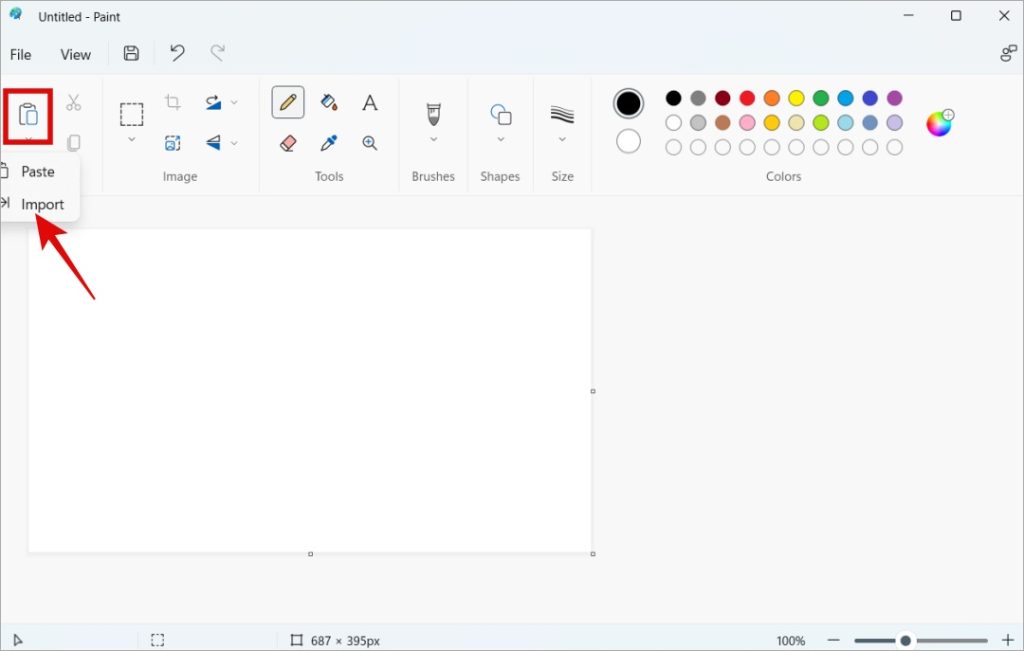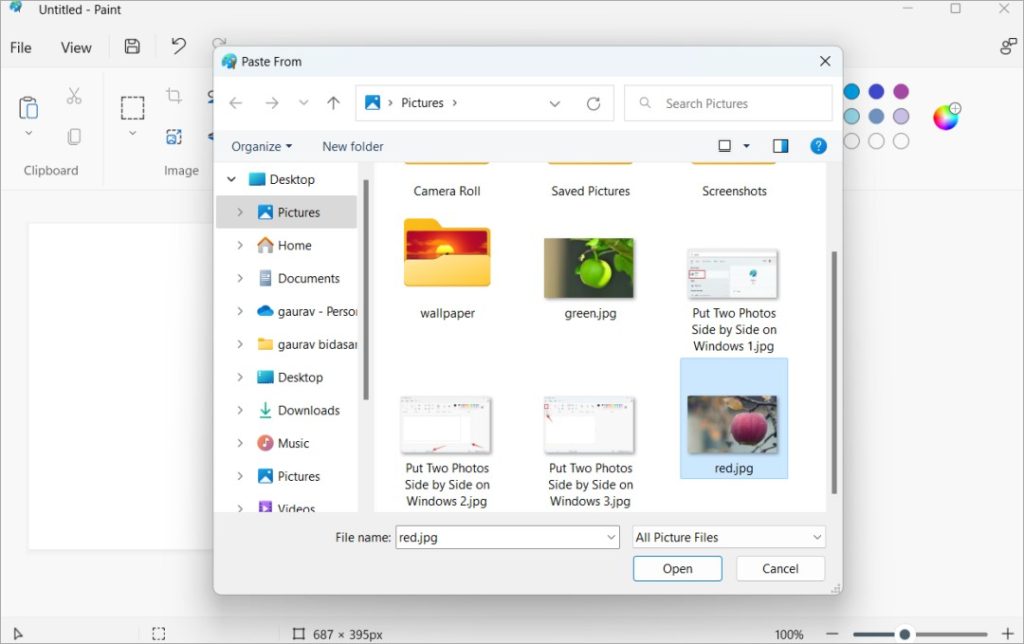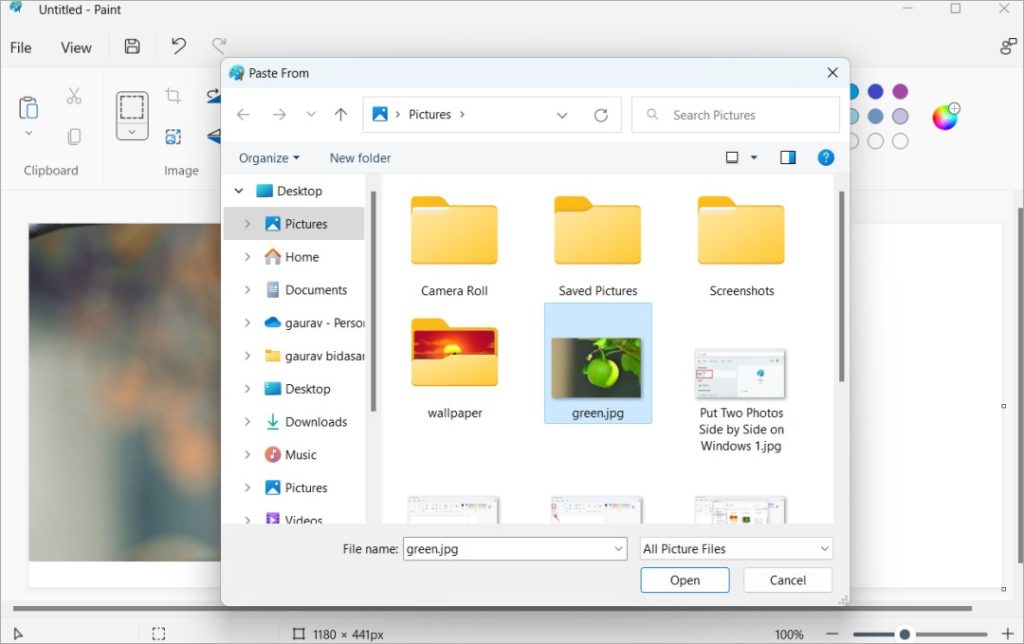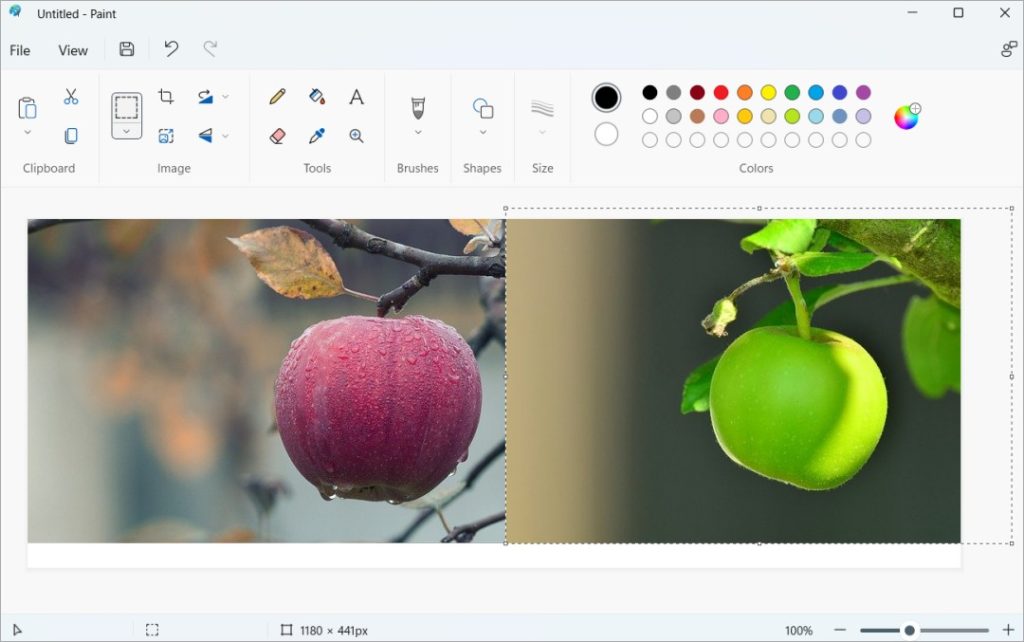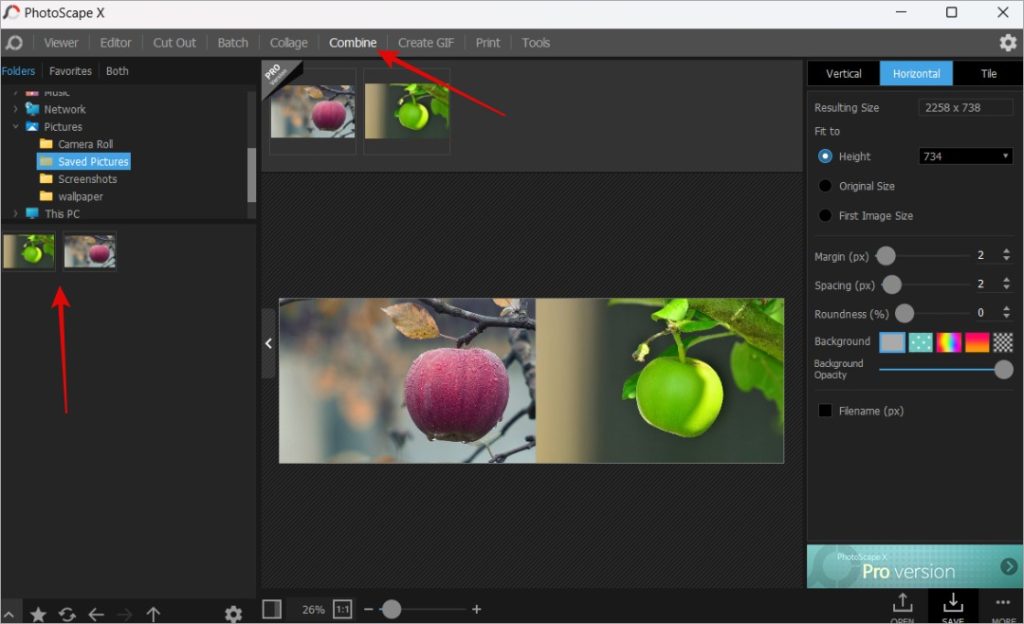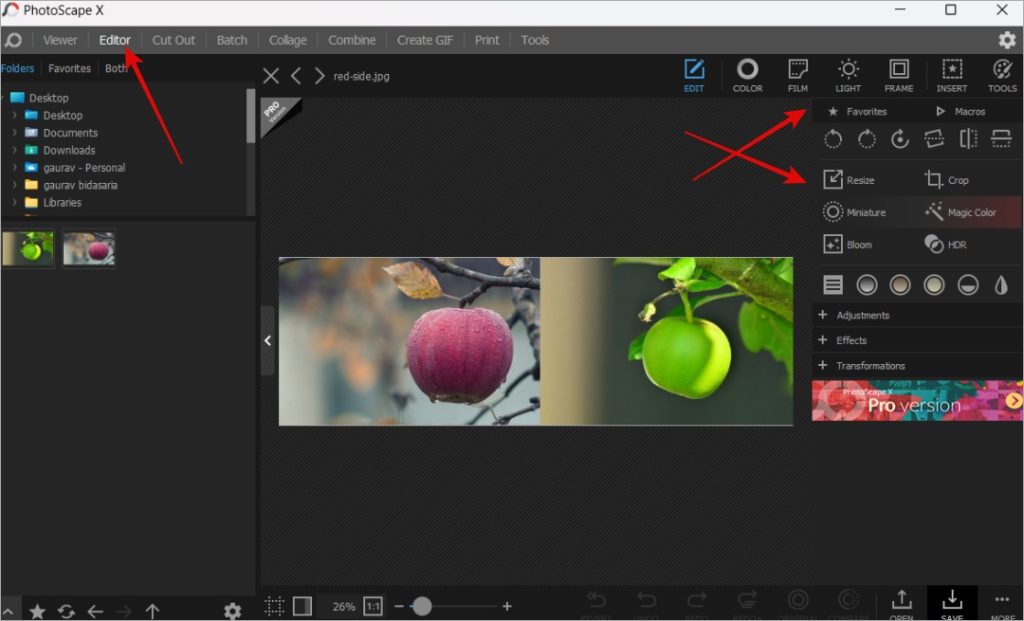Putting two photos side by side is a great way to compare two products, flaunt body transformation efforts, or compare the same thing in a before and after rendering. The question is how do you put two images side by side on Windows 10 or 11 computers? We know how to do it on Android and iPhone already. Even more importantly, how do you annotate side-by-side pictures or add text to them on Windows?
Let’s begin.
Use Paint to Put Two Photos Side by Side on Windows
Paint is one of the oldest image editors that comes pre-installed on all Windows 10 and 11 computers. It has only gotten better with Windows 11 and also has an elder sibling called Paint 3D. First, let’s use Paint to stitch two images side by side on windows.
I am using Windows 11 but the app works the same on Windows 10 too.
1. Press the Windows key and search for Paint and click on the name to open it.
2. I will be using the image of a red apple and a green apple here. Click on the icon right below the File menu and select the Import option.
3. In the pop-up window that follows, select the first image and it will be added to the Paint app canvas.
4. In the Paint app, you can grab one of the corners with a little black dot and increase or decrease the size of the canvas as needed. In my case, there was little room left for the second image so I am increasing the size a little by dragging it toward the right.
5. Now repeat step 3 above and import the second image that you want to place side by side for comparison.
6. By default, the second image will be placed on top of the first image. Don’t panic. Simply drag and drop the second image to the right side. Now click and hold the image with the mouse and move it around to place it where you want.
The image that is selected will have a black and white line running around it to give an idea of how big the image is and whether it is larger than the canvas or moved outside the canvas.
You will notice in the above screenshot that there is some white space left at the bottom of the two images which means the canvas size is bigger than the two images. Again, use the mouse to drag the canvas corner to reduce the size of the canvas as per needs.
7. Here is how the final image looks. Simple click on Ctrl+S to give a name to the image and save it to your Windows 10/11 computer.
Use Photoscape X to Put Two Photos Side by Side on Windows
Paint is a good app. You can also add text in different fonts and colors as well as lines like arrows to the screenshot. But Photoscape X will make your life so much easier if you are a social media influencer or someone who finds himself/herself doing side-by-side comparisons in images on Windows 10 or 11 frequently.
PS: At TW, most of our writers prefer Photoscape X to join screenshots and annotate them. It is free to use and open-source.
1. Download and install Photoscape X on your Windows 10/11 computer.
2. Select the Combine tab from the top and simply select the two images that you want to join together for side-by-side comparison. Photoscape will align the two images perfectly automatically.
3. You can also drag and drop the images to the canvas from the folder. Once the images are inside Photoscape X’s canvas, you can change their order and annotate, add borders around and in between the two images, add text, and do more using the Editor tab. To move the image from Combine to the Editor tab, simply use Ctrl+C and Ctrl+V commands with the combined image selected.
Photoscape makes joining two images side by side a breeze because you don’t have to combine them manually. This reduces margins of error and outputs a more professional looking before/after image that is pixel-perfect. Plus, you can use the Editor to quickly annotate or highlights the parts or even more objects that you don’t like if you want.
Some advanced image editing features include adding cinematic effects, batch resizing and renaming, creating GIFs and collages, and more. While combining two images side by side is easy and quick on Windows 10 and 11, it will take some time to master some of the advanced tools. That is true for any powerful image editor though.
Putting Two Photos Side by Side on Windows
Joining two or even more images for side-by-side comparison is a good way to measure progress, showcase performance, and compare products. Paint, and especially Photoscape X, makes the process easier and more fun. The latter will add a new dimension to the combined or stitched images that you will be sharing on Instagram or other social media profiles.
Did you know you can also place two pictures side by side on Microsoft Word and Google Docs?