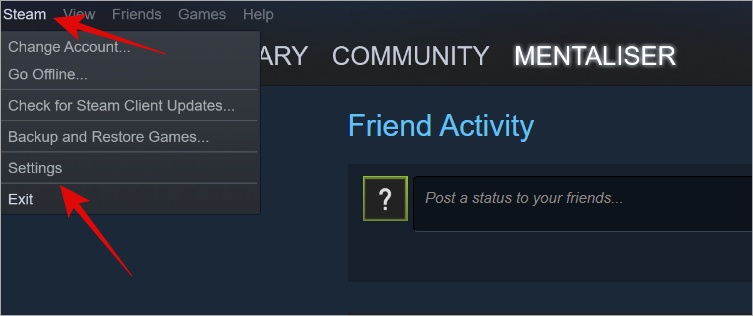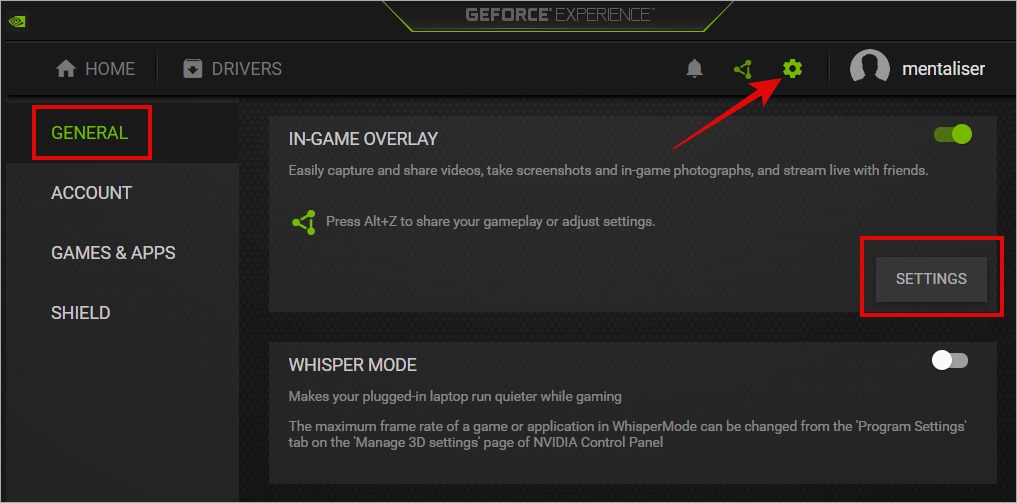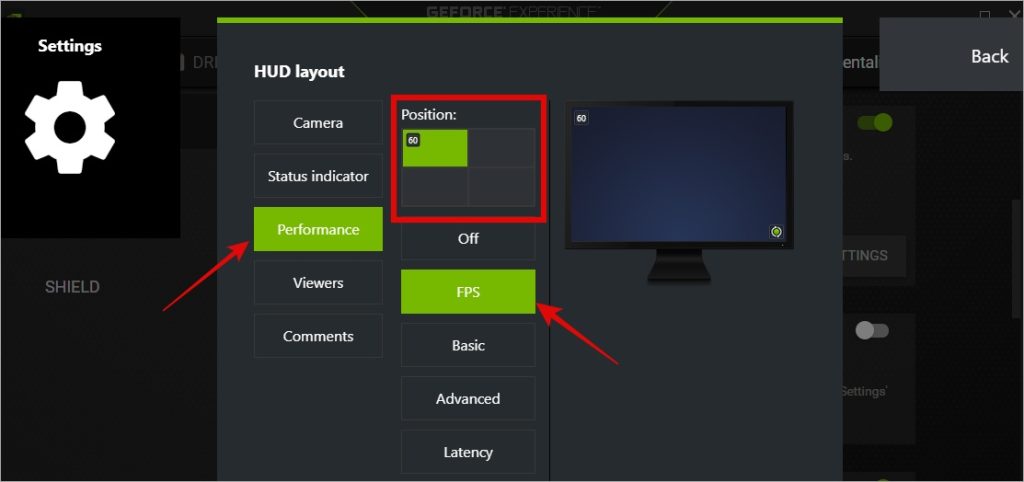As a gamer, casual or pro, or advanced, you need to take a peek at the FPS or frames per second to make sure there are no unwanted lags happening. But how do you enable the FPS counter on your Windows 10/11 gaming computer? Well, there are a few ways, and depending on your setup and level of gaming, you can choose one. We will cover how to add and view FPS on Windows to track frame drops using built-in and dedicated apps.
Let’s begin.
1. Enable FPS Counter on Windows Using FRAPS (Basic)
FRAPS is one of the oldest and also the lightest FPS monitoring tool for gamers. On my Windows 11, it takes less than 5MB of space and does a jolly good job of displaying the current FPS. FRAPS is a basic benchmarking software that’s good for PC with or without a dedicated GPU.
Once you install and launch FRAPS, it will display FPS in a bright yellow font in the upper corner of the screen. Apart from that, you can also use it to take screenshots or do video recordings while gaming.
Pros:
- Light-weight client
- Take screenshots
- Record videos
- No setup required
Cons:
- Need to register to customize some settings
2. Enable FPS Counter on Windows in Steam (Beginners)
Steam is the OG gaming store for Windows users. Pretty much every game that you want to play is available on it. But it is not just a gaming store to buy and play games. One of the many features of Steam is an FPS counter.
1. Simply open the Steam client if you already have it or download and install it within moments.
2. Click on the Steam button at the top-right corner and select Settings from the drop-down menu.
3. Under the In-Game tab in the left corner, select where you want to display the FPS counter while playing games on your Windows gaming computer. Click on OK at the bottom when done.
This is the best option for casual and beginner gamers who aren’t looking for advanced stats but just want to track their FPS performance on a new gaming computer.
Do you want to play retro games on Steam and relive your childhood? Learn how right now.
Pros:
- Change position where FPS is displayed on the screen
- Take screenshots
- Chat with fellow Steam users
- Trade cards for money
- Enable high contrast to change counter font color
Cons:
- FPS counter is small and can be hard to see
- Can’t record videos
3. Enable FPS Counter on Windows in Nvidia (Casual)
If you have Nvidia graphics card, your Windows 10/11 computer would have come pre-installed with NVIDIA GeForce Experience.
1. Search for Nvidia GeForce Experience in Windows Search (Windows+S) and launch.
2. Click on the cog icon to select Settings and then select the General tab on the left. Now scroll a little and click on Settings button under In-Game Overlay section.
3. In the pop-up that follows, click on HUD Layout.
4. In yet another pop-up, under the Performance tab, select FPS, and then you can choose one of the four corners of the screen to display the FPS counter while playing games on Windows. Then click on the Back button.
5. Click on Done to save changes.
You should now see FPS counter while playing games on your Windows gaming computer. The font size is quite small and there are no customization options available at the time of writing this article.
Pros:
- Accurate reading
- Can select corner of the screen to display FPS counter
- Show advanced stats like latency, CPU and GPU usage, GPU clock speed, GPU temperature, fan speed, etc.
- Record and broadcast gameplay
- Keyboard shortcuts
Cons:
- Small font, no customizations for display
4. Enable FPS Counter on Windows in NZXT CAM (Pros)
Weird name but a cool piece of gaming counter software for Windows 10 and 11 users. The UI is beautiful and so simple to use. Probably the best I have seen among all FPS counter apps for Windows gaming. NZXT Cam’s default settings are good to go.
The FPS counter is easily viewed thanks to a dark background. However, you can also use it to, as the name suggests, you can use it to record your gameplay as well as take screenshots.
Pros:
- Beautiful and functional UI
- Display CPU and GPU temperature, RAM, CPU and GPU performance, etc.
- Control size and transparency
- Overclock and create profiles
- IFTTT integration to automate actions
Cons:
- None
5. Enable FPS Counter in MSI Burner and Riva Tuner (Advanced)
This is for advanced users who call gaming their life. The setup process can be a bit too much and UI is nothing to write home about. MSI Burner and Riva Tuner are two separate apps and need to work in tandem only adding to the complexity. But if you are an OG, you won’t settle for anything less.
Honestly, Afterburner is overkill if you are simply looking for an FPS counter or any other counter for that matter. Same goes for Rivatuner. They were designed to overclock the hell out of your GPU settings so you can give hell back to your enemies while gaming.
Pros:
- Overclock GPU precisely
- One-click overclocking
- Customize look, position, etc. in overlay
- Control fan speed
- Create profiles for overclocking, fan speed, etc.
- Disable certain hardware buttons
- Manage latency and control apps that use them
- Capture video of gameplay
Cons:
- Overwhelming for new users
Download MSI Burner and Riva Tuner
Adding FPS Counter to Windows
We started with FPS counter apps but slowly progressed to many complex apps that add a new dimension to how you collect and view gameplay data and computer hardware stats. Each app listed here is designed for a user base, from beginners to pros and everyone in between. I prefer NZXT Cam but you won’t go wrong with any of them, honestly.
Short on space on your battle station? Here are some of the finest but small gaming keyboards to add to your arsenal.