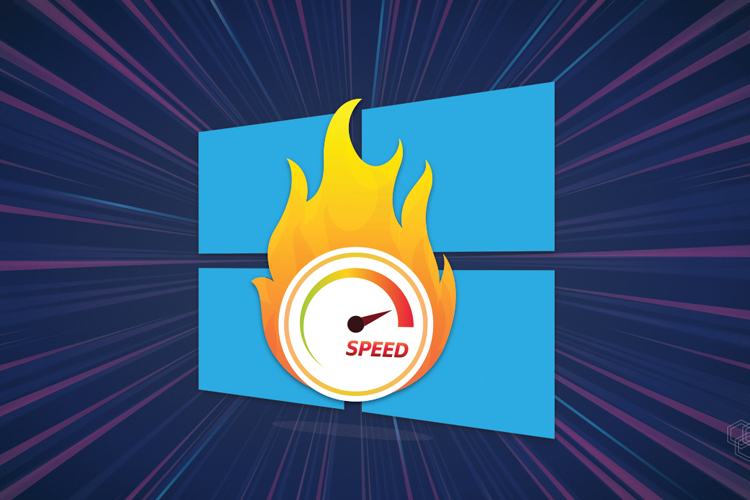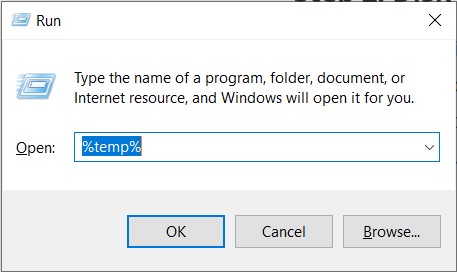Since you are reading this article, I guess you are also frustrated with laptop speed. After a few months I brought my laptop I have noticed there was a significant reduction in the processing speed of my laptop.
I was aware of the fact that speed decreases as you load new software and fill your hard drive. In this case, it was more than just than that, My laptop was taking around the 30s to boot, programs stop responding if I opened more than 2-3 of them and so on. But luckily I was able to overcome it with simple tweaks here and there on my windows setting.
Therefore I have decided to share my experience with you on how I manage to Speed Up Your laptop with the help of 5 simple steps.
Step 1: Delete All Unnecessary Files Using Disk Cleanup.
Windows come up with very useful features called disk cleanup. It removes temporary files, empties the Recycle Bin, and removes other system files that are now useless for the system.
How to enable disk cleanup:
- Go to start → all programs → accessories → system tools → disk cleanup.
- In the Drives list, click the hard disk drive that you want to clean up, and then click OK.
- Select the checkboxes for the file types that you want to delete and then click OK.
UPDATE: Disk cleanup is not available on Windows 8
If you are using a Windows 8 as your Os then go to start menu and type disk space and then remove the files that you don’t want to have.
To clean a temporary file open up your cmd prompt and type %temp% and press enter. You will be redirected to your temporary files for the folder. Go ahead and delete them too.
Step 2: Disk Defragmentation Of Hard Drives
Continuous deleting files, and creating a new one, installing and uninstalling programs over a period of time makes fragments in your drives, to overcome this problem window has come up a great built-in tool called Disk Defragmentation. This tool reunites fragmented data so your computer can run more efficiently.
How To Enable:
- Go to my computer (win +E) and select the disk you want to defragment.
- Right-click on it and go to properties → tools → Disk defragmentation.
TO DETERMINE IF THE DISK NEEDS TO BE DEFRAGMENTED OR NOT, CLICK ANALYZE DISK. IF THE NUMBER IS ABOVE 10%, YOU SHOULD DEFRAGMENT THE DISK.
- Click Defragment disk
Step 3: Disable Unnecessary Startup Programs
Many programs start automatically when Windows starts, they don’t harm your computer in any way but use system memory during start-up and thus slow down our laptop. If you rarely use that program then why not remove it from start-up and save some precious memory and reduce the boot time for your laptop.
How To Disable Unnecessary Startup Programs:
Open run (win + r) and type “MSConfig” without braces and hit enter.
Under the startup, the tab unchecks the programs you want to remove from startup.
By unchecking them you are not completely removing them, this will just prevent them from running every time you start up your computer. Once you are done, click on ok.
Step 4: Uninstall The Program You Never Used
One thing that you must have noticed how fast your laptop uses to work when you bought it brand new, as it grows older, it became slower. One big reason behind this is the piling up of unnecessary programs. It’s a good idea to uninstall all the programs you don’t plan to use, this will not only free some disk space but will also make your system work much faster.
How to uninstall program:
- Go to control panel → programs → uninstall programs.
- Select the program you no longer require the right click on and select uninstall.
Update
In Windows 10, there are some additional apps like weather, news, videos, etc. If you are not planning to use them either, then go ahead and uninstall them too. You can do that by pressing the window key and then typing free up disk space on this PC.
Step 5: This Step Consists Of Many Small Things That We Often Neglect.
Run fewer programs at the same time
Check for viruses at least once a week.
Keep the laptop cool by regularly cleaning up the fan and ram.
Regularly cleaning your Registry.
Avoid connecting your laptop to a lot of external devices simultaneously. Hope now you are able to speed up your laptop.
Still!! If you did not witness significant improvements, then it’s time to upgrade your RAM and getting a greater capacity of the processor.
READ MORE:
- How To Get Back Permanently Deleted Files From Computer
- How To Enable WhatsApp Dark Mode On Android And IPhone
- Android Hidden Codes: These Are The Secret Codes Of Your Device
- How To Charge Your Smartphone When Laptop Lid Is Closed, The Ultimate Guide
- How To Disable Timeline Feature In Windows 10